| 일 | 월 | 화 | 수 | 목 | 금 | 토 |
|---|---|---|---|---|---|---|
| 1 | 2 | |||||
| 3 | 4 | 5 | 6 | 7 | 8 | 9 |
| 10 | 11 | 12 | 13 | 14 | 15 | 16 |
| 17 | 18 | 19 | 20 | 21 | 22 | 23 |
| 24 | 25 | 26 | 27 | 28 | 29 | 30 |
- 자작케이스
- PC Case
- PC
- 레트로게임기
- 미니게임기
- 레트로
- DIY
- visa
- 스팀덱 하이브리드
- ITX
- 거치대 자작
- SFF
- JLCPCB
- 하우징
- 개조
- 스팀덱 듀얼부팅
- DIY PC Case
- JLC
- wise
- 스팀os
- 듀얼부팅
- applepay
- Small form factor
- 오락실게임
- 스팀덱
- 애플페이
- Voicemeeter Potato
- 알루미늄
- Voicemeeter
- 케이스설계
- Today
- Total
똑똑한 멍청이의 작업공간
OBS Studio를 사용한 1인 Zoom 야매 방송국 만들기 - Part 2 :: OBS Studio 설치하고 세팅 후 송출하기 본문
OBS Studio를 사용한 1인 Zoom 야매 방송국 만들기 - Part 2 :: OBS Studio 설치하고 세팅 후 송출하기
똑똑한 멍청이 2020. 11. 23. 15:01안녕하세요 똑똑한 멍청이입니다.
이번엔 OBS Studio와 Virtual CAM을 이용해서 내 컴퓨터의 화면을 캡처 후 웹캠 신호로 전송해 보겠습니다.
최소 2개의 모니터가 필요합니다. 권장 모니터는 16:9 비율의 FHD 모니터 2개입니다.
일단 OBS Studio를 먼저 다운로드 해줍니다.
github.com/obsproject/obs-studio/releases/tag/25.0.8
Release OBS Studio 25.0.8 · obsproject/obs-studio
As usual, if you would like to support our project, please check us out on Patreon or OpenCollective! 25.0.8 Hotfix Changes Added status icons next to the timers for recording and streaming Added ...
github.com
추가적으로 비주얼 스튜디오 런타임도 받아주세요. (컴퓨터에 따라 이미 설치되어있을 수 있습니다.)
obsproject.com/visual-studio-2017-runtimes
Visual Studio 2017 Runtimes | OBS
obsproject.com
그 다음 Virtual CAM도 다운로드해줍니다.
github.com/Fenrirthviti/obs-virtual-cam/releases
Releases · Fenrirthviti/obs-virtual-cam
obs-studio plugin to simulate a directshow webcam. Contribute to Fenrirthviti/obs-virtual-cam development by creating an account on GitHub.
github.com

자신의 시스템 성능에 따라 x64와 x86을 구분하여 받으시기 바랍니다.
앵간하면 x64 전부 지원 되니 모르겠으면 64비트로 우선 설치하세요.

이것도 마찬가지입니다.
모르겠으면 x64먼저 받고 설치해보세요.
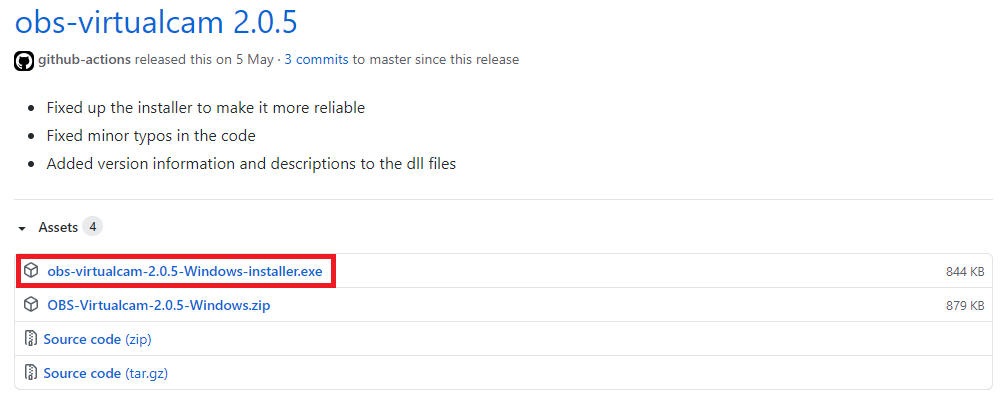
버추얼 캠은 꼭 installer 버전으로 받으세요. (압축파일은 직접 경로로 들어가서 패치해야합니다.)
위 3개 파일을 받으셨으면 우선 Visual Studio 2017 런타임을 먼저 실행시킵니다.
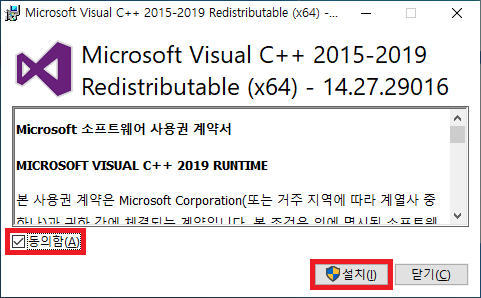
체크 후 설치버튼을 눌러 설치를 해주세요.
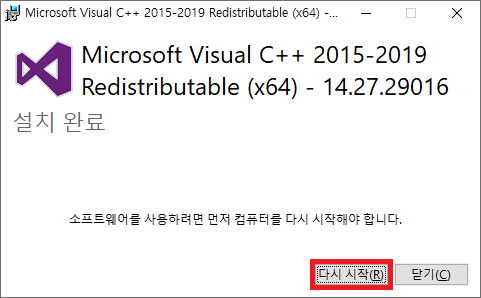
컴퓨터를 다시 시작해야 한다고 나오면 다시 시작을 눌러서 재부팅을 한번 해줍니다.
이제 OBS를 설치하겠습니다.
다운로드한 파일을 실행시키고 아래와 같이 진행합니다.
(그냥 NEXT만 누르셔도 됩니다.)
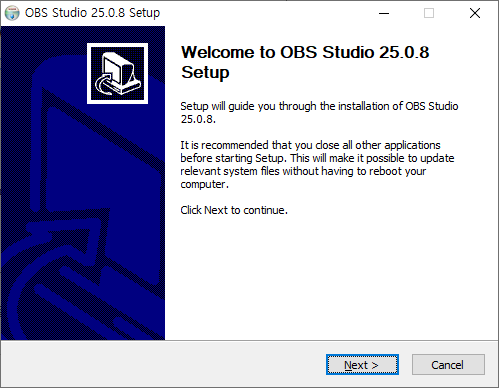
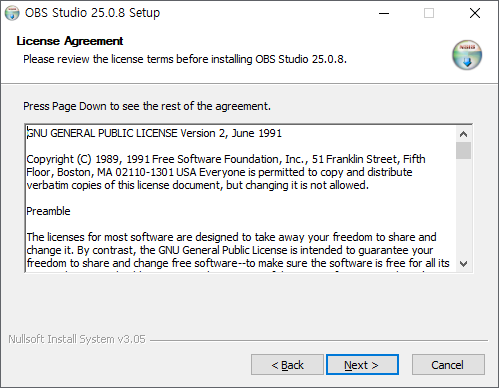
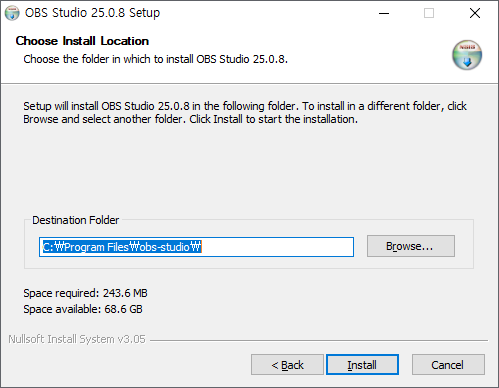
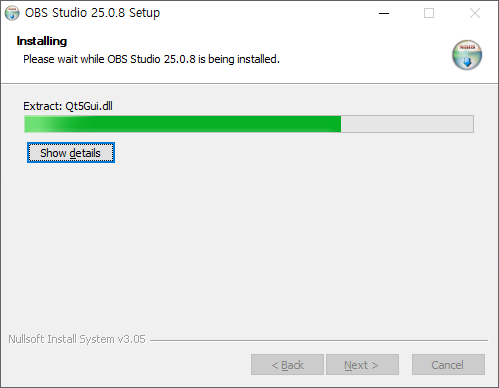
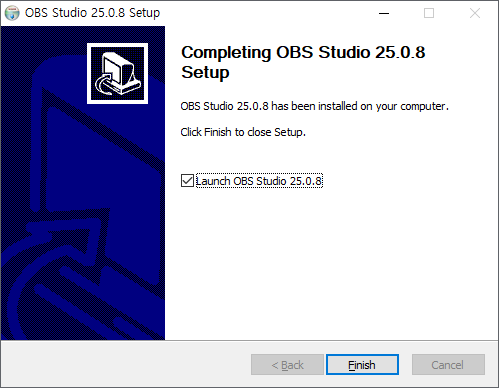
Finish를 누르고 설치를 완료합니다.
바로 OBS가 켜지면 아래 사진처럼 업데이트와 구성 마법사를 건너뛰시기 바랍니다.
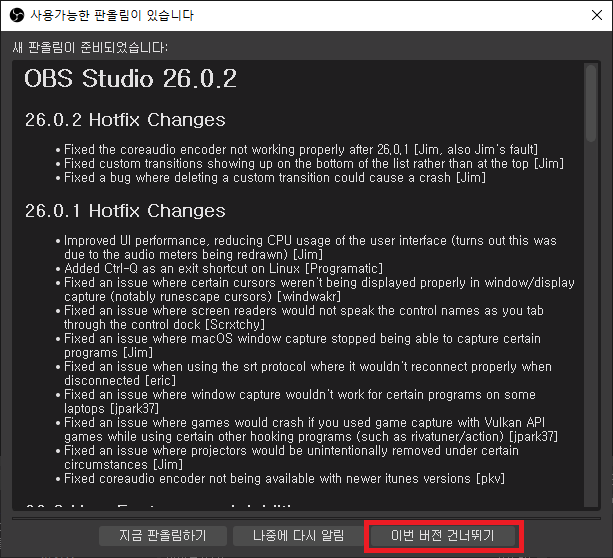
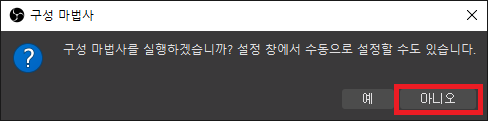
그 다음 OBS를 종료해주세요.
이제 버추얼캠을 설치하겠습니다.
다운로드한 파일을 실행시키고 아래와 같이 진행합니다.
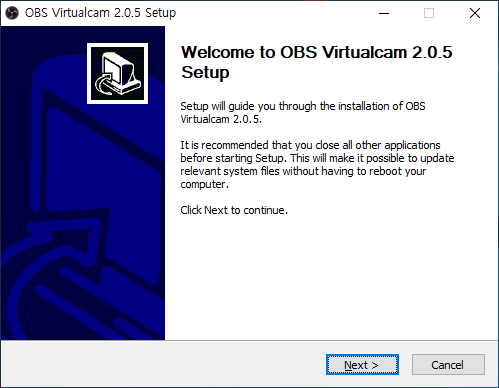
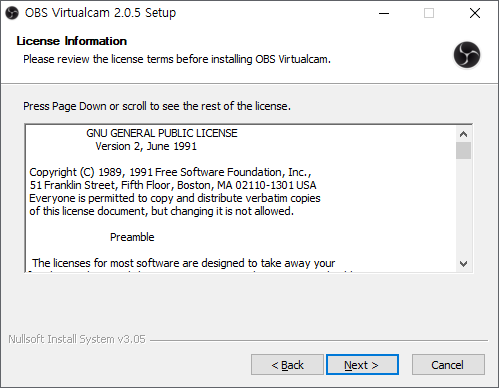
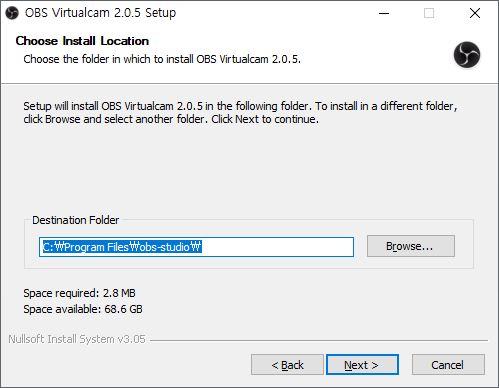
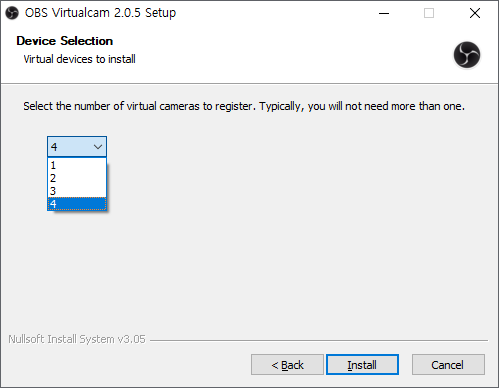
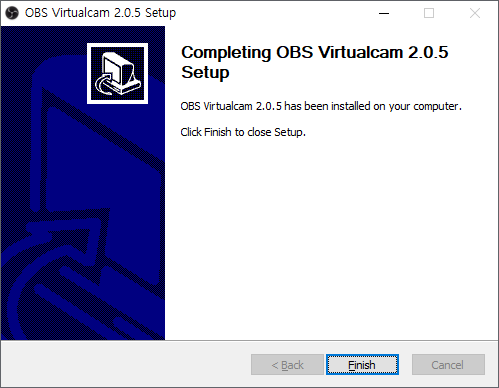
버추얼캠이 설치가 되었습니다.
이제 OBS를 켜주세요.
버추얼 캠을 설정하기에 앞서 기본적인 용어를 설명하겠습니다.
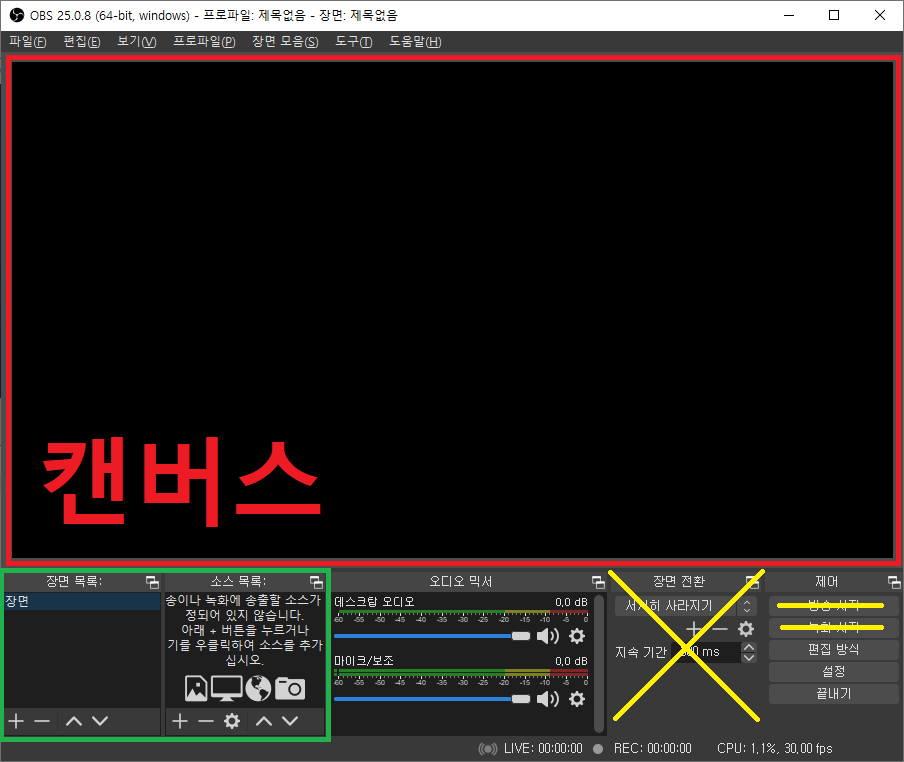
내 컴퓨터의 화면이나 특정 창(윈도우) 등 소스가 표시되는 영역을 '캔버스' 라고 부릅니다.
캔버스에서는 소스 목록에 있는 요소들을 배치하고 크기를 조절할 수 있습니다.
소스 목록은 각 장면 목록당 하위 메뉴(세부 요소)라고 생각할 수 있습니다.
소스 목록에 있는 가시적 요소들은 최상단에 있는 요소가 캔버스 상에서 최상단으로 표시됩니다.
장면 목록을 선택함에 따라, 소스목록에 있는 가시적 요소들이 캔버스에 표시됩니다.
초록색 네모를 가장 많이 사용하며, 이 글에서는 노란색 영역은 사용하지 않습니다.
상단의 도구 -> Virtual Cam을 클릭합니다.
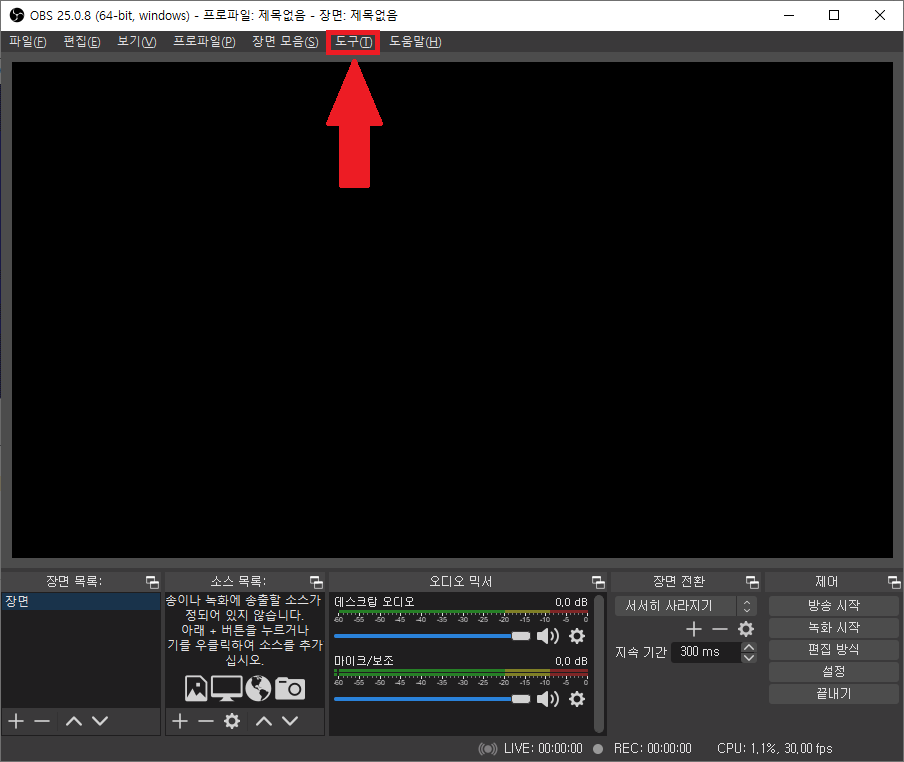

Virtual Cam을 클릭하면 하단과 같은 창이 나옵니다.
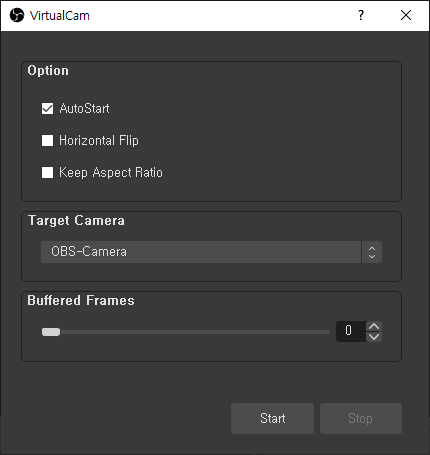
여기서 아래와 같이 설정을 해줍니다.
AutoStart : 체크
Bufferd Frames : 0
그 다음 Start 버튼을 클릭합니다.
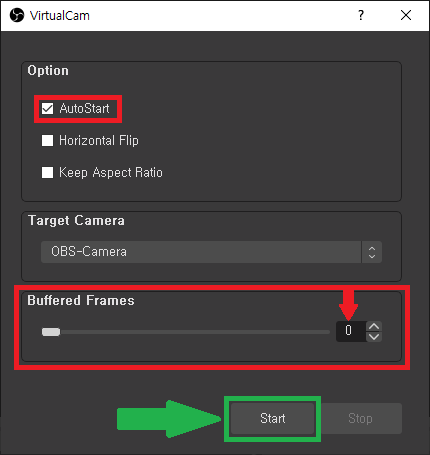
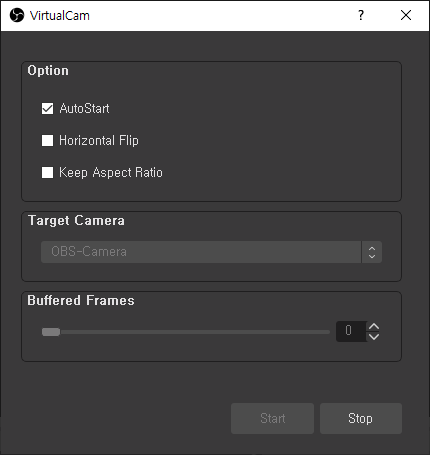
Start 버튼을 누르면 Target Camera와 Bufferd Frames가 비활성화 되며 자동으로 OBS-Camera로 캔버스에 표시되는 장면이 나가게 됩니다.
이제 OBS의 세부 사항을 세팅하도록 하겠습니다.
1. 장면 추가와 모니터 추가
2. 추가된 소스 조절
3. 방송사고 대비 패널 추가
4. 웹캠 추가
1. 장면 추가와 모니터 추가
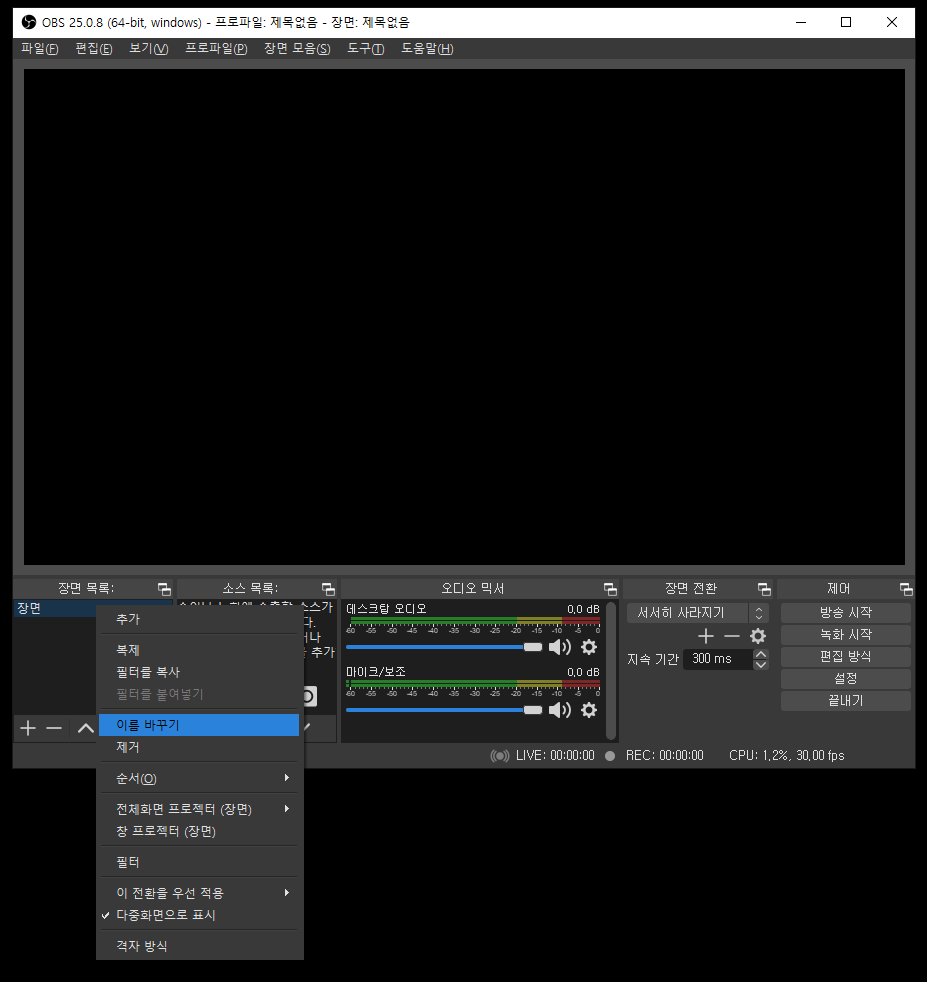
장면 목록에 있는 하위 메뉴에 마우스를 가져가고 우클릭을 하여 이름을 변경합니다. (혹은 F2 키를 누름)
저는 '동영상' 이라고 지정을 하겠습니다. 또는 내가 설정할 별칭을 붙이셔도 상관 없습니다.
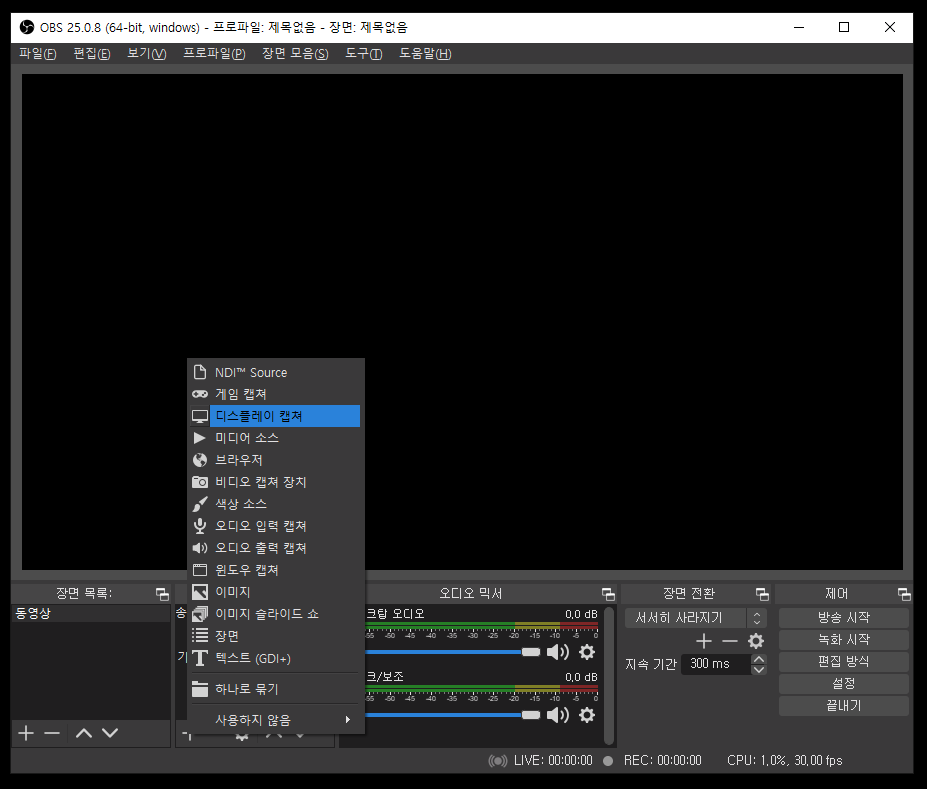
그 다음 소스 목록 좌측 하단에 위치한 + 버튼을 눌러서 디스플레이 캡쳐 항목을 추가합니다.
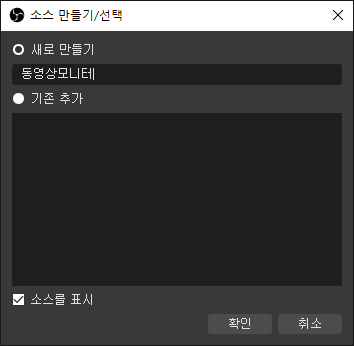
소스의 이름을 지정할 수 있습니다.
소스의 이름은 장면의 이름과 같을 수 없습니다.
소스의 이름은 같은 장면 하위 다른 소스들의 이름과 같을 수 없습니다.

동영상을 재생할 디스플레이를 지정하고 커서 캡쳐를 체크 해제 합니다.
확인을 눌러 소스를 추가합니다.
2. 추가된 소스 조절

상단 사진과 같이 화면이 추가됩니다.
노란색 화살표와 같이 모서리와 귀퉁이에 있는 8개의 점을 클릭하여 크기를 지정할 수 있습니다.
비율을 무시하고 크기 조절을 하시려면 Shift 키를 누른 후 점을 클릭하여 조절하십시오.
화면을 자르고 크기 조절을 하시려면 Alt 키를 누른 후 점을 클릭하여 조절하십시오.
조절을 완료하였다면 동영상 모니터 소스 우측에 있는 자물쇠 그림을 클릭하여 캔버스에 표시되는 소스가 이동 불가능하게 잠글 수 있습니다.
3. 방송사고 대비 패널 추가
또한 영상이 잘못 송출될 때 방송사고를 대비하여 무채색의 검정화면이 하나 필요합니다.
장면 목록에서 + 버튼을 누른 후 이름을 Black 으로 지정 후 추가합니다.
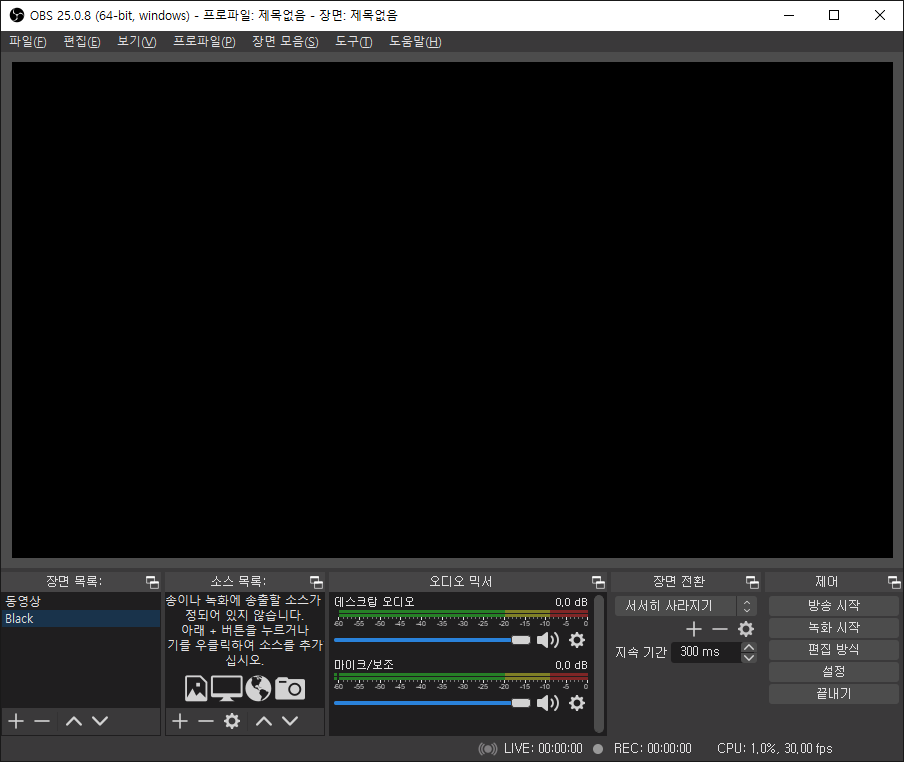
이렇게 추가를 하면 방송사고가 날 때, 재빨리 화면 전환을 할 수 있습니다.
4. 웹캠 추가
웹캠도 이와 같은 방식으로 추가할 수 있습니다.
장면 목록에서 '웹캠' 생성
장면 목록에 있는 '웹캠' 클릭 후 소스 목록에서 '비디오 캡쳐 장치' 추가
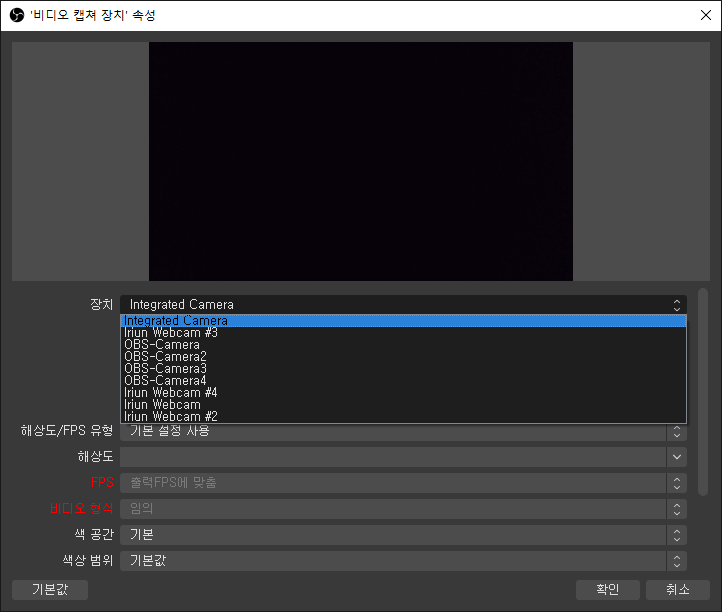
이름(별칭) 지정 후 자신이 사용하는 웹캠 장치 지정
웹캠이 잘 보이는지 확인 후 확인을 눌러 웹캠 장치 추가
위치 조절 및 화각/영역 조절 후 자물쇠 잠금
모두 완료되었습니다.
화상회의 프로그램을 시작하기 전에 항상 OBS Studio가 우선적으로 실행되어야 합니다.
보이스미터가 잘 작동하는지 사전에 확인을 하시기 바랍니다.
수고하셨습니다.
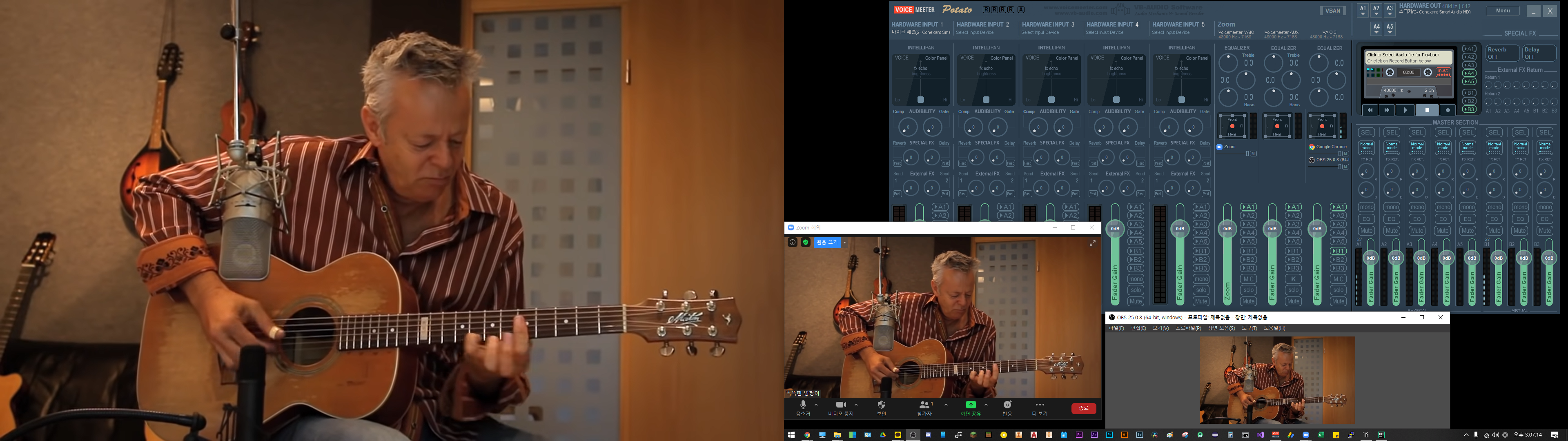
'#미디어 송출 프로그램 > 화상회의 방송' 카테고리의 다른 글
| OBS Studio를 사용한 1인 Zoom 야매 방송국 만들기 - Part 1-1 :: 보이스미터에서 Zoom으로 소리 입력/출력하기 (0) | 2020.11.19 |
|---|---|
| OBS Studio를 사용한 1인 Zoom 야매 방송국 만들기 - Part 1 :: 보이스미터 설치하고 세팅하기 (0) | 2020.11.19 |
| OBS Studio를 사용한 1인 Zoom 야매 방송국 만들기 - Part 0 (0) | 2020.11.12 |


