| 일 | 월 | 화 | 수 | 목 | 금 | 토 |
|---|---|---|---|---|---|---|
| 1 | 2 | |||||
| 3 | 4 | 5 | 6 | 7 | 8 | 9 |
| 10 | 11 | 12 | 13 | 14 | 15 | 16 |
| 17 | 18 | 19 | 20 | 21 | 22 | 23 |
| 24 | 25 | 26 | 27 | 28 | 29 | 30 |
- 미니게임기
- 자작케이스
- 레트로게임기
- 애플페이
- DIY PC Case
- JLCPCB
- Voicemeeter Potato
- 스팀덱 하이브리드
- 거치대 자작
- 레트로
- 알루미늄
- visa
- PC
- ITX
- 스팀os
- PC Case
- 듀얼부팅
- 오락실게임
- 스팀덱
- 하우징
- applepay
- SFF
- 스팀덱 듀얼부팅
- JLC
- Voicemeeter
- Small form factor
- 개조
- wise
- 케이스설계
- DIY
- Today
- Total
똑똑한 멍청이의 작업공간
OBS Studio를 사용한 1인 Zoom 야매 방송국 만들기 - Part 1-1 :: 보이스미터에서 Zoom으로 소리 입력/출력하기 본문
OBS Studio를 사용한 1인 Zoom 야매 방송국 만들기 - Part 1-1 :: 보이스미터에서 Zoom으로 소리 입력/출력하기
똑똑한 멍청이 2020. 11. 19. 17:11안녕하세요 똑똑한 멍청이입니다.
이번에는 보이스미터에서 Zoom 프로그램으로 소리를 출력하고 반대로 보이스미터에 Zoom 사운드를 입력시켜보겠습니다.
우선 Zoom이 없다면 설치를 먼저 합니다.
비디오 회의, 웹 회의, 웨비나, 화면 공유
Zoom은 모바일, 데스크톱 및 회의실 시스템에서 비디오 및 오디오 회의, 채팅 및 웨비나를 안전하고 편리하게 진행할 수 있는 클라우드 플랫폼을 제공하여 첨단 엔터프라이즈 비디오 통신을 선도
zoom.us
시작 전에 보이스미터의 각 기능을 설명하겠습니다.
야매로 서술하기에 세부적인 사항은 적지 않았습니다.
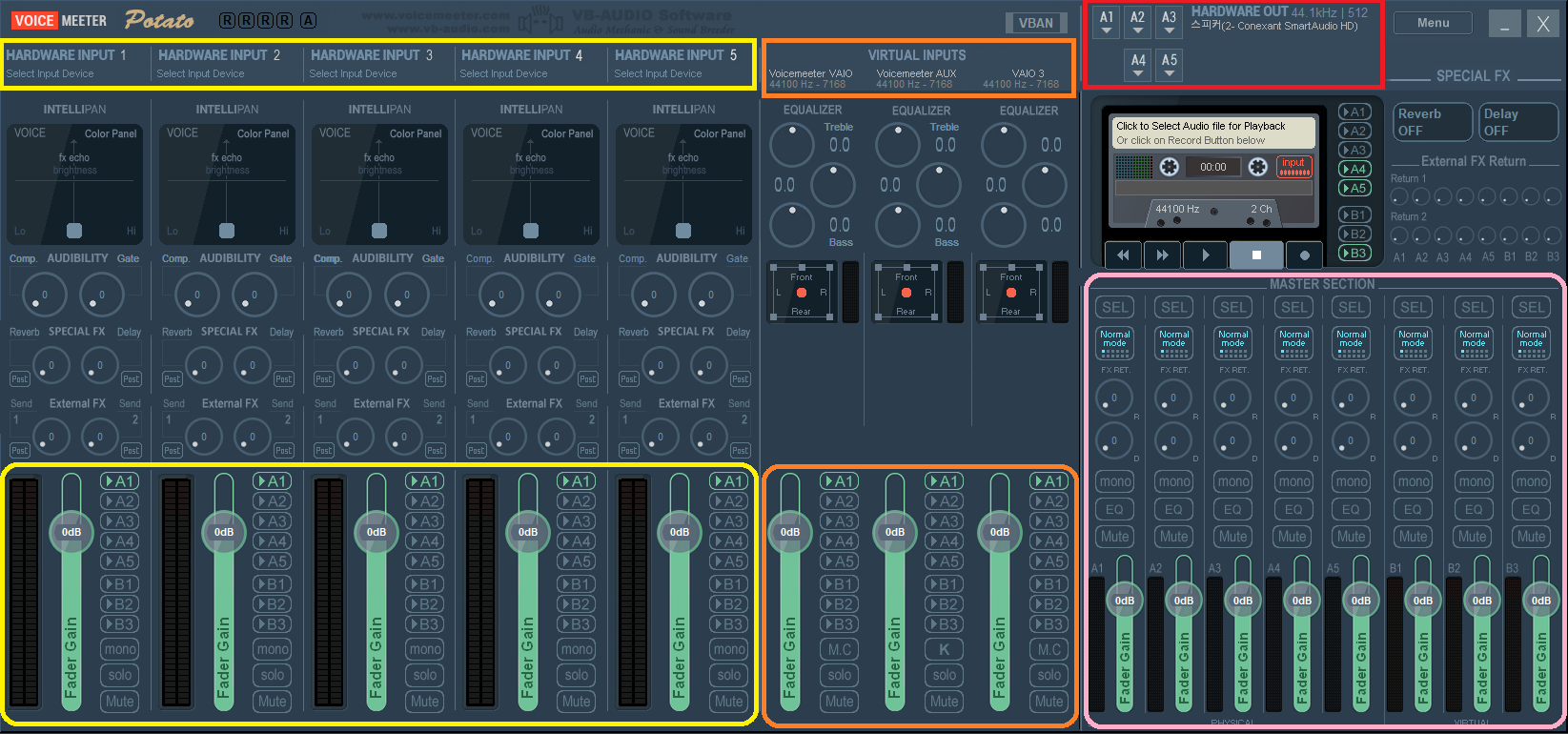
상단
좌측 노란색 직사각형은 하드웨어(마이크) 사운드 입력을 보이스미터로 입력시키는 역할을 합니다.
중간 주황색 직사각형은 컴퓨터 내부에서 재생되는 사운드가 입력되는 장치들의 이름들입니다.
하단
좌측 노란색 둥근 직사각형은 상단 노란색 직사각형에 배정된 장치들의 음량/음정 등을 조절하는 조절 바입니다. 항목들을 변경 시 이 포트로 나가는 장치들에게도 적용됩니다.
중간 주황색 둥근 직사각형은 상단 주황색 직사각형에 배정된 장치들의 음량/음정 등을 조절하는 조절 바입니다. 항목들을 변경 시 이 포트로 나가는 장치들에게도 적용됩니다.
우측 분홍색 둥근 직사각형은 A1~A5, B1~B3에 지정된 장치들의 음량을 변경할 수 있습니다.
하단 페이더 옆 버튼 설명
A1~A5는 상단 빨간색 직사각형에 지정된 장치로 소리를 내보냅니다.
B1~B3는 가상 마이크로 소리를 내보냅니다.
Mono : 좌/우 채널을 통합해 한 채널로 만들고 만들어진 채널을 다시 좌/우로 복제해서 송출합니다. 모든 스피커에서 동일한 소리가 납니다.
Solo : 선택된 채널을 제외한 나머지는 전부 음소거됩니다.
Mute : 해당 채널을 음소거합니다.
우선 마이크 설정부터 한 후, 소리 설정을 하겠습니다.
1. 마이크로 Zoom에 컴퓨터와 나의 목소리 송출하기
로그인을 하고 하나의 회의를 생성합니다.
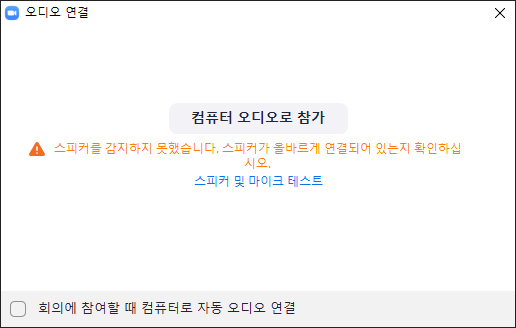
컴퓨터 오디오 참가를 하고 아래와 같은 화면이 되면 창을 닫습니다.

줌에서 보이스미터 마이크를 지정해 주겠습니다.
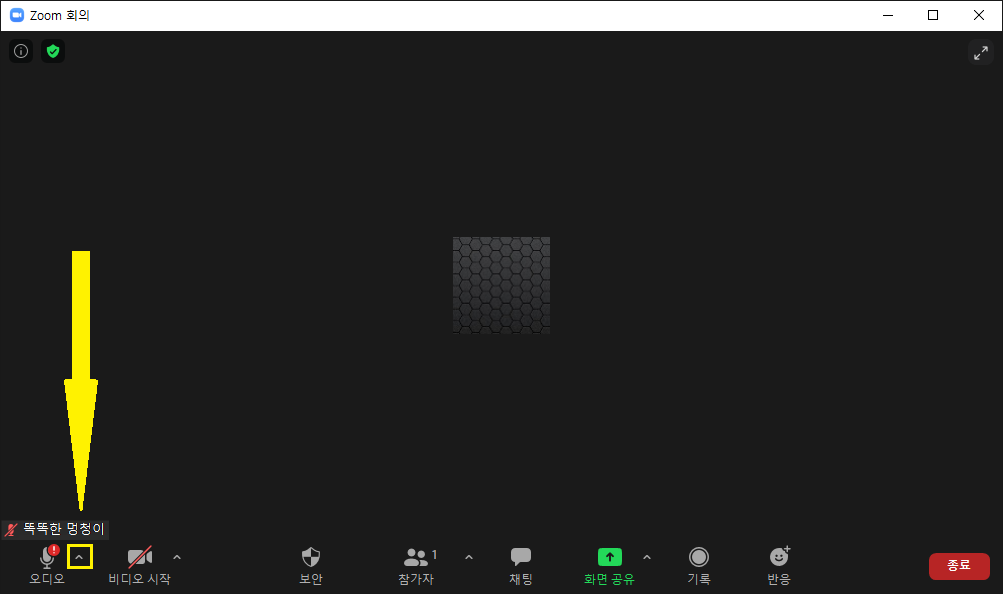
오디오 옆에 위치한 목록보기 버튼을 누릅니다.

마이크 / 스피커를 선택할 수 있습니다.
우선 마이크를 먼저 선택을 해주겠습니다.
마이크 부분을 보면
VoiceMeeter VAIO3 Output(VB-Audio VoiceMeeter VAIO3)
VoiceMeeter Aux Output(VB-Audio VoiceMeeter AUX VAIO)
VoiceMeeter Output(VB-Audio VoiceMeeter VAIO)
3개의 항목들이 있습니다.
길게 적으면 빠르게 확인이 어려우니 간단하게
VoiceMeeter Output = VAIO
VoiceMeeter Aux Output = AUX VAIO
VoiceMeeter VAIO3 Output = VAIO3으로 부르겠습니다.
이는 보이스미터에서
B1, B2, B3에 해당합니다.

B1 = VAIO
B2 = AUX VAIO
B3 = VAIO3에 해당합니다.
(따라서 VAIO로 소리 출력을 한다고 기준을 잡으면, Zoom에서는 VAIO로 마이크를 지정하고 B1을 활성화하면 됩니다.)
저는 VAIO 장치를 사용하겠습니다.

Zoom에서 VAIO 장치로 마이크를 잡아줍니다.

VAIO3에서 B1을 활성화해줍니다.
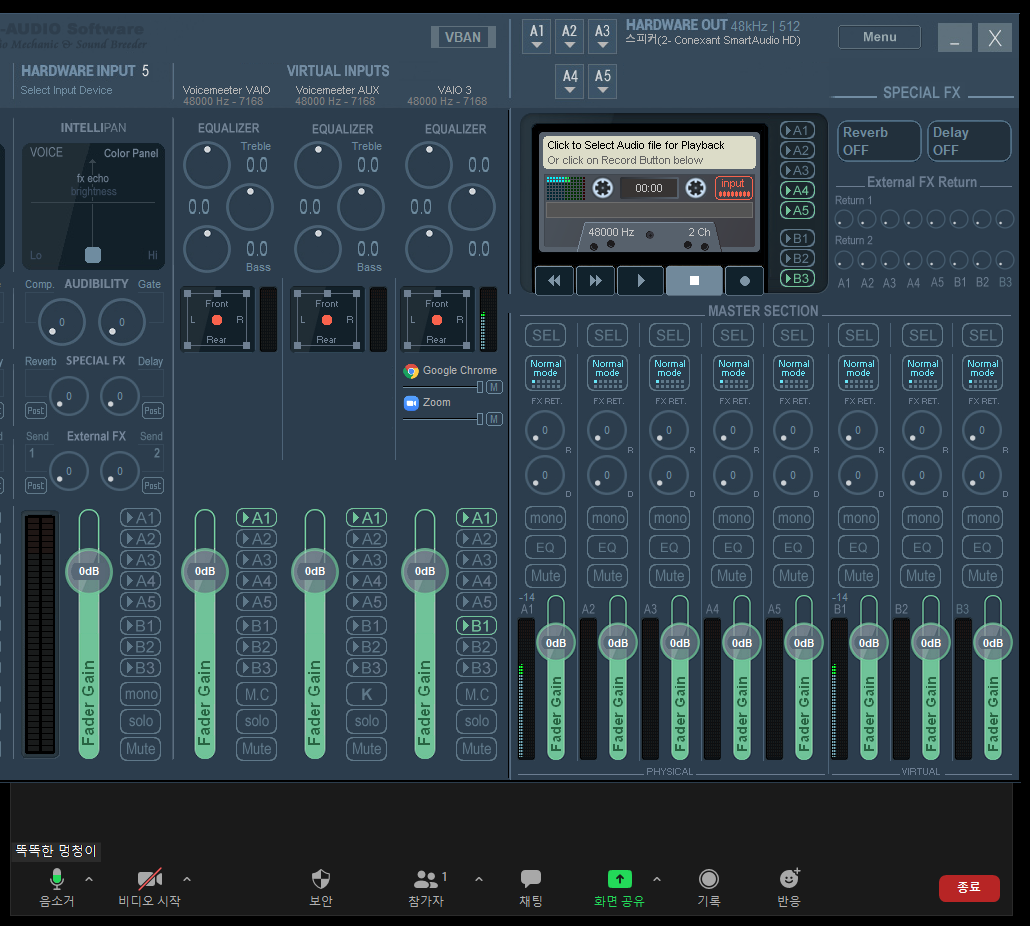
음악 등을 틀어보면 소리가 잘 출력되고 좌측 하단에서 Zoom으로 소리도 잘 전달되고 있습니다.
이제 Zoom음소거를 풀면 내 컴퓨터에서 재생 중인 소리를 보낼 수 있습니다.
혹은 B1을 아예 꺼버리면 음소거를 풀어도 소리가 재생되지 않습니다.

하드웨어 인풋 1을 클릭합니다.
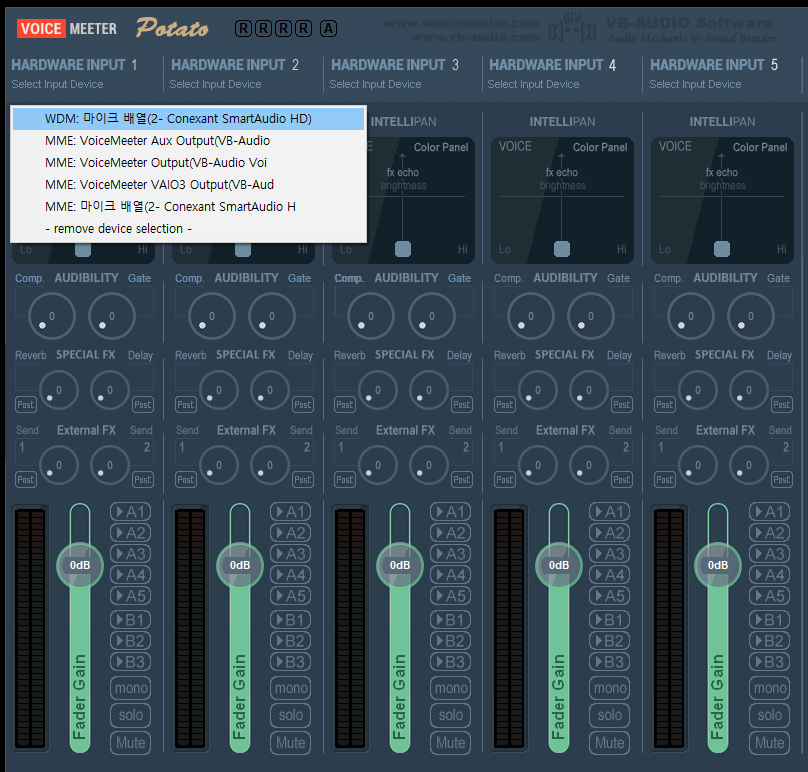
자신이 보유한 기종의 마이크를 WDM(우선)으로 지정해줍니다.

소리가 잘 들어오는 것을 확인할 수 있습니다.
B1을 켜면 Zoom으로 나의 목소리가 송출되기 시작합니다.
A1을 켜서 지금 들리는 소리가 적절한 소리인지 체크할 수 있습니다. (하울링이 날 수 있으니 A2에 이어폰을 잡고 A2를 켜서 테스트할 수 있습니다.)
B1을 켜 두고 Mute로 마이크를 비활성화하는 것을 추천합니다.
2. Zoom 소리를 다른 트랙으로 지정하기

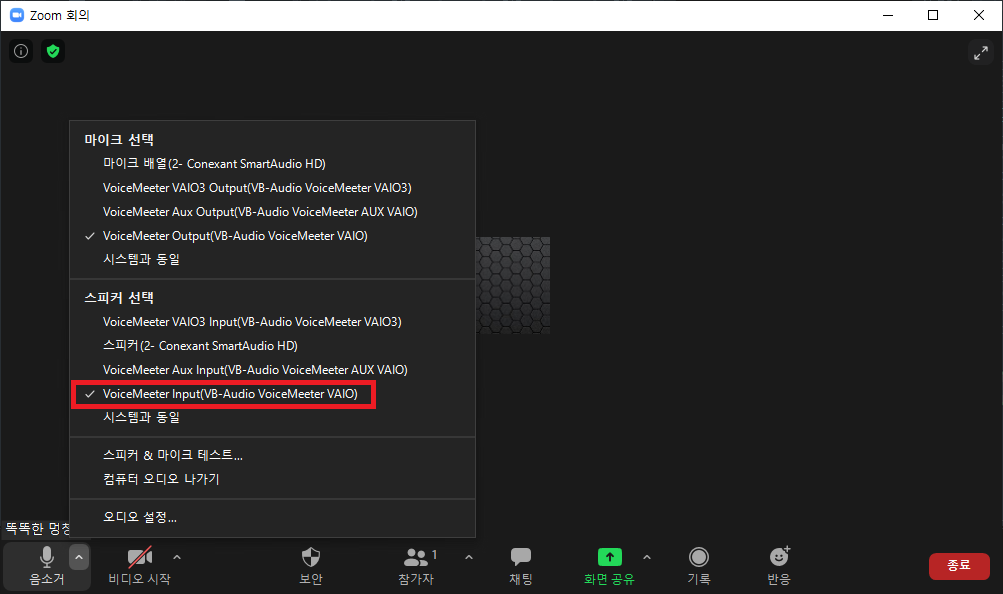
노란 버튼을 누르고 스피커 선택에서 VoiceMeeter Input(VB-Audio VoiceMeeter VAIO)를 클릭합니다.

보이스미터 입력 부분 VAIO항목에 Zoom프로그램이 입력되었습니다.
이렇게 하면 Zoom에서 나오는 소리만 따로 음소거 처리할 수 있습니다.
빨간 네모 부분을 우클릭하면 별명을 지정할 수 있습니다.
별명을 적고 앤터를 치면 아래 사진처럼 Zoom으로 별명이 적힙니다.


3. Zoom에서 원음 출력 사용하기
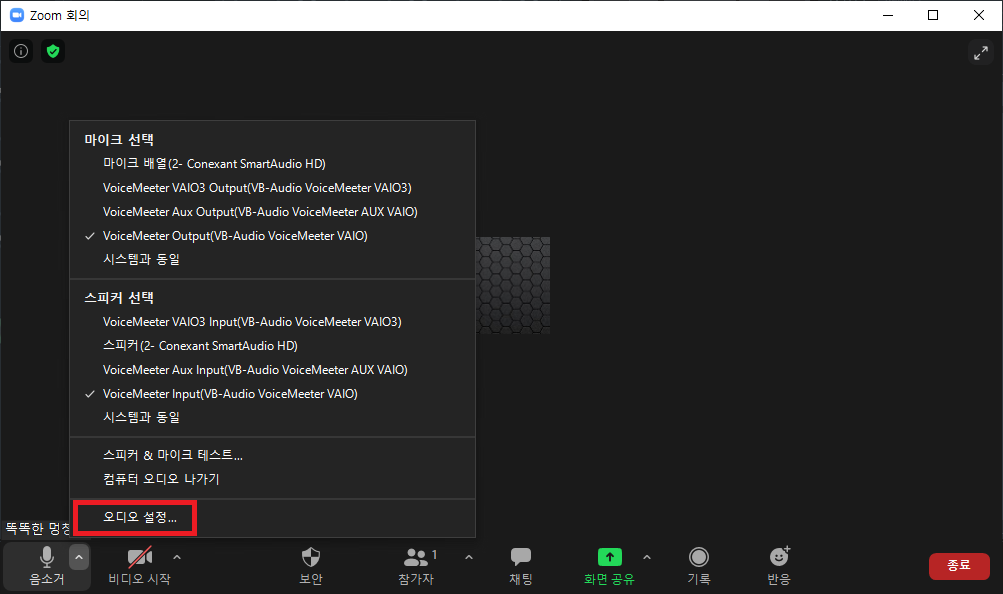
오디오 설정을 누릅니다.

다음과 같이 설정합니다.
볼륨 자동 조정 : 체크 해제
회의에 참가할 때 내 마이크 음소거 : 체크
SPACE 키를 길게 눌러 내 음소거를 일시적으로 해제 : 체크 해제
설정 후 고급 버튼을 누릅니다.
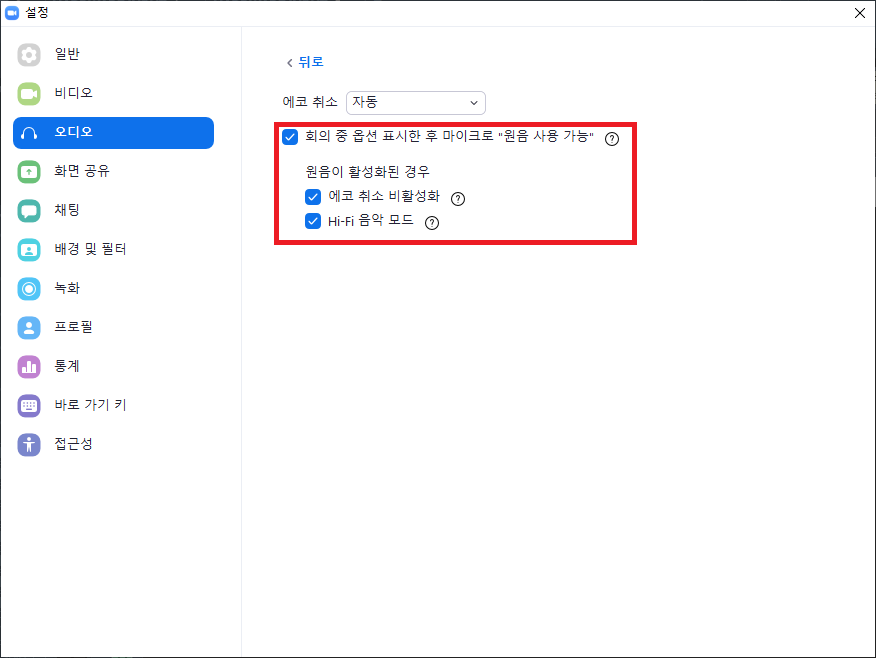
다음과 같이 설정합니다.
회의 중 옵션 표시한 후 마이크로 "원음 사용 가능" : 체크
에코 취소 비활성화 : 체크
Hi-Fi 음악 모드 : 체크
완료하였다면 설정창을 닫습니다.

Zoom 회의 창에서 '원음 켜기' 버튼을 눌러 원음 송출 모드를 활성화시킵니다.
오른쪽 목록보기 화살표를 눌러 항상 원음을 사용하려는 마이크를 VAIO로 잡아줍니다.
수고하셨습니다.
'#미디어 송출 프로그램 > 화상회의 방송' 카테고리의 다른 글
| OBS Studio를 사용한 1인 Zoom 야매 방송국 만들기 - Part 2 :: OBS Studio 설치하고 세팅 후 송출하기 (0) | 2020.11.23 |
|---|---|
| OBS Studio를 사용한 1인 Zoom 야매 방송국 만들기 - Part 1 :: 보이스미터 설치하고 세팅하기 (0) | 2020.11.19 |
| OBS Studio를 사용한 1인 Zoom 야매 방송국 만들기 - Part 0 (0) | 2020.11.12 |


