| 일 | 월 | 화 | 수 | 목 | 금 | 토 |
|---|---|---|---|---|---|---|
| 1 | 2 | |||||
| 3 | 4 | 5 | 6 | 7 | 8 | 9 |
| 10 | 11 | 12 | 13 | 14 | 15 | 16 |
| 17 | 18 | 19 | 20 | 21 | 22 | 23 |
| 24 | 25 | 26 | 27 | 28 | 29 | 30 |
- 케이스설계
- 개조
- applepay
- visa
- DIY
- 스팀os
- 오락실게임
- 하우징
- PC Case
- 애플페이
- 듀얼부팅
- 레트로
- 거치대 자작
- Voicemeeter
- Voicemeeter Potato
- 미니게임기
- 알루미늄
- DIY PC Case
- wise
- ITX
- 스팀덱 듀얼부팅
- 레트로게임기
- JLC
- PC
- 스팀덱
- 스팀덱 하이브리드
- JLCPCB
- SFF
- Small form factor
- 자작케이스
- Today
- Total
똑똑한 멍청이의 작업공간
OBS Studio를 사용한 1인 Zoom 야매 방송국 만들기 - Part 1 :: 보이스미터 설치하고 세팅하기 본문
OBS Studio를 사용한 1인 Zoom 야매 방송국 만들기 - Part 1 :: 보이스미터 설치하고 세팅하기
똑똑한 멍청이 2020. 11. 19. 14:25안녕하세요 똑똑한 멍청이입니다.
이번엔 보이스미터 설치를 하고 대충 세팅을 해보도록 하겠습니다.
(보이스미터를 제대로 사용하실 분들에게는 이 게시글이 적합하지 않습니다.)
1. 감자 다운로드
2. 감자 설치
3. 감자로 사운드 출력 지정
4. 감자 설정
1. 감자 다운로드
우선 감자를 다운로드하여 줍시다. 하단 링크를 눌러 공식 사이트에 접속합니다.
vb-audio.com/Voicemeeter/potato.htm
VB-Audio VoiceMeeter Potato
vb-audio.com
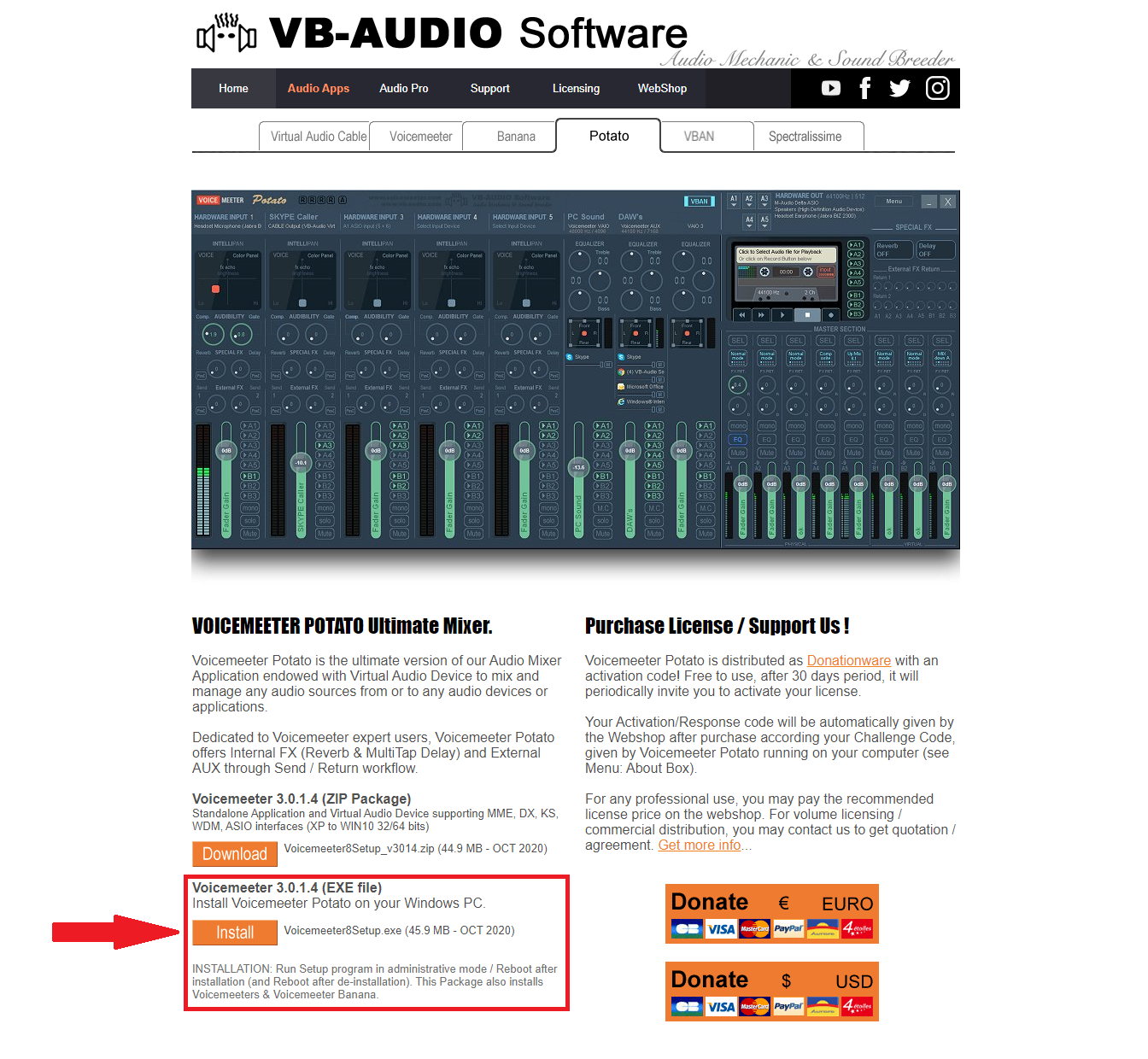
Install을 눌러서 설치 파일을 받아주고 실행시킵니다.
2. 감자설치

설치 창이 뜨면 Install 버튼을 눌러줍니다.
자동으로 파일과 드라이버를 설치합니다.


설치가 완료되면 위와 같은 창이 뜹니다.
컴퓨터를 재부팅해줍니다.
3. 감자로 사운드 출력 지정
재부팅 후에 감자를 켜줍니다.
시작 버튼 -> voice 치면 빠르게 접근 가능합니다.
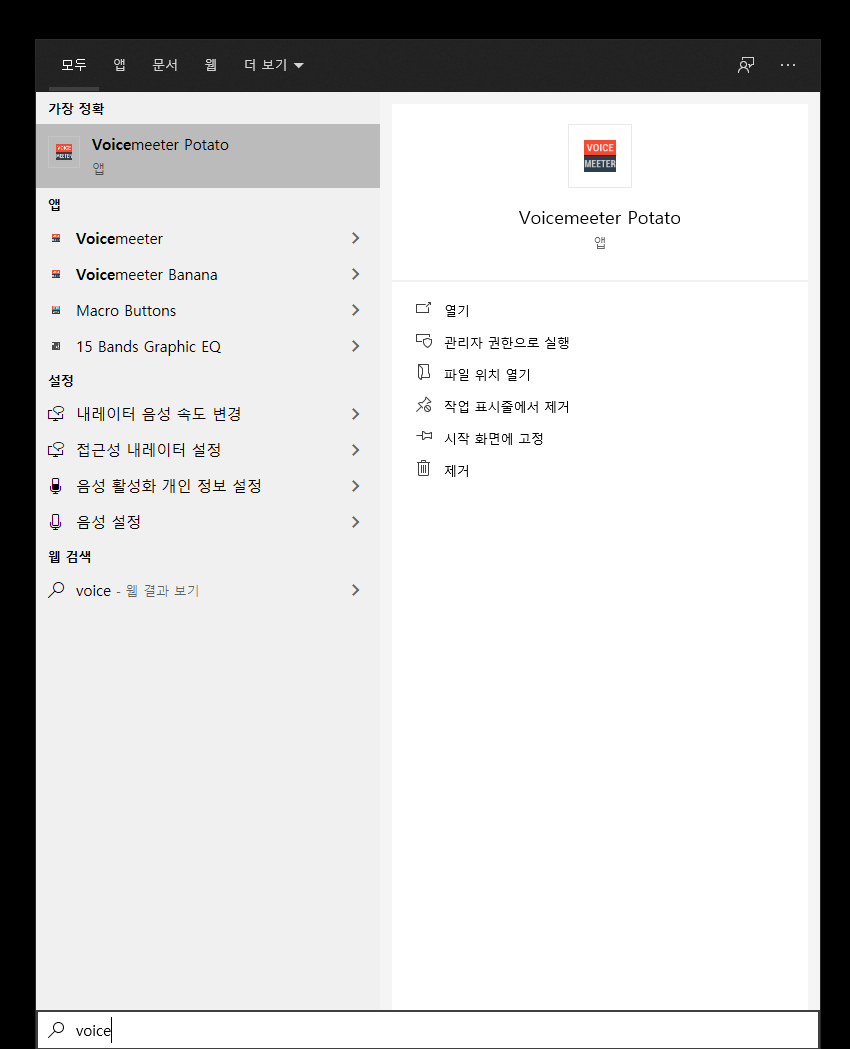
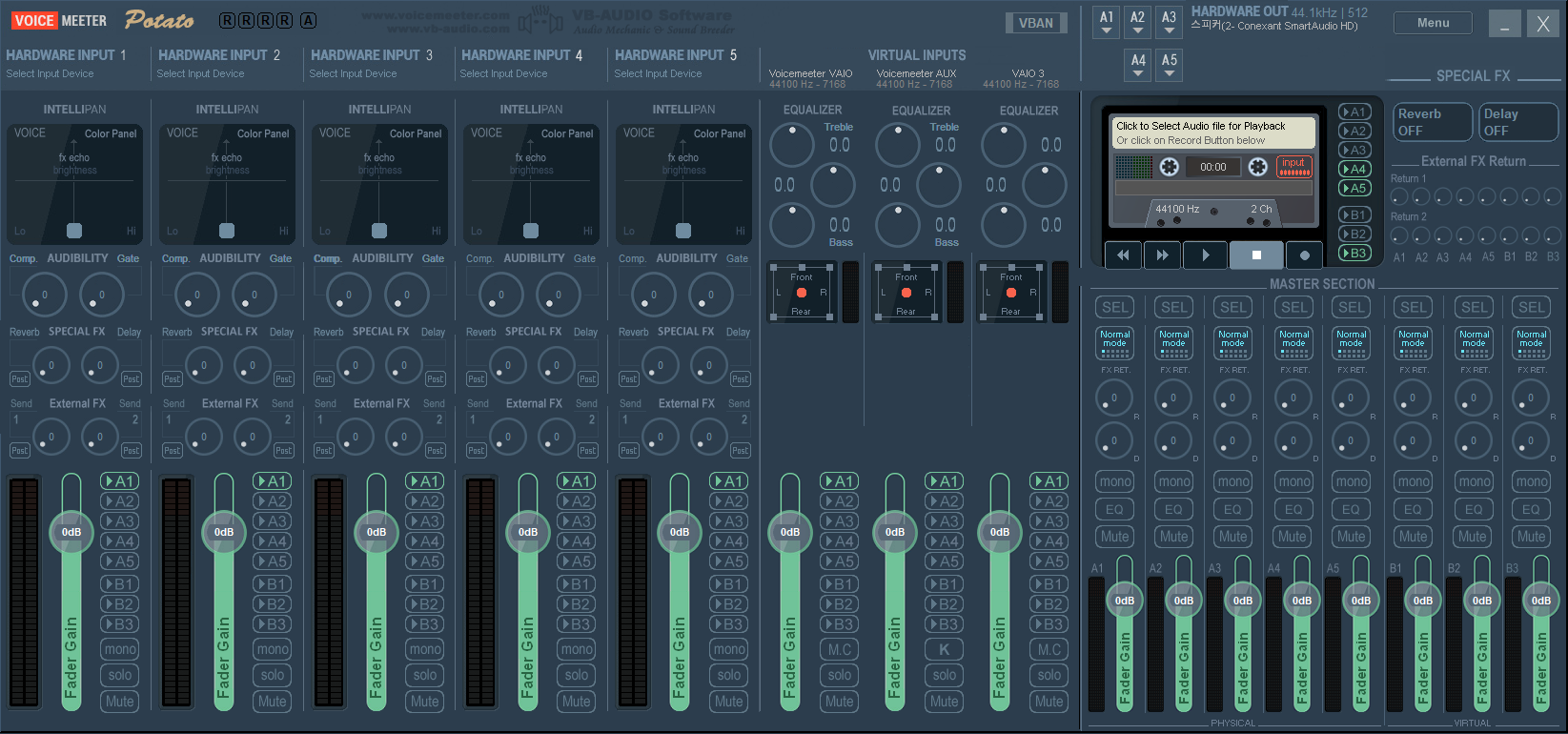
감자가 켜지고 약 5초 동안 소리가 먹통이 될 수 있습니다.
이는 소리가 갑자기 튀는 현상을 막기 위한 것입니다.
일단 세팅해줘야 할 기본적인 항목들이 있습니다.
3-1. 윈도우 사운드 권한을 보이스미터로 지정
3-2. 윈도우 사운드 출력 기기를 보이스미터로 지정
3-3. 보이스미터에서 실제 출력장치로 소리가 나가게 지정
3-1. 윈도우 사운드 권한을 보이스미터로 지정하기
1. 제어판을 열어줍니다. (PC설정 아닙니다)
제어판을 못 찾거나 찾기 힘드시면 윈도우 로고 + E를 누르면 파일 탐색기가 나옵니다.
탐색기 주소 줄에 한글로 '제어판'을 입력하고 앤터를 치면 간단하게 제어판이 나옵니다.
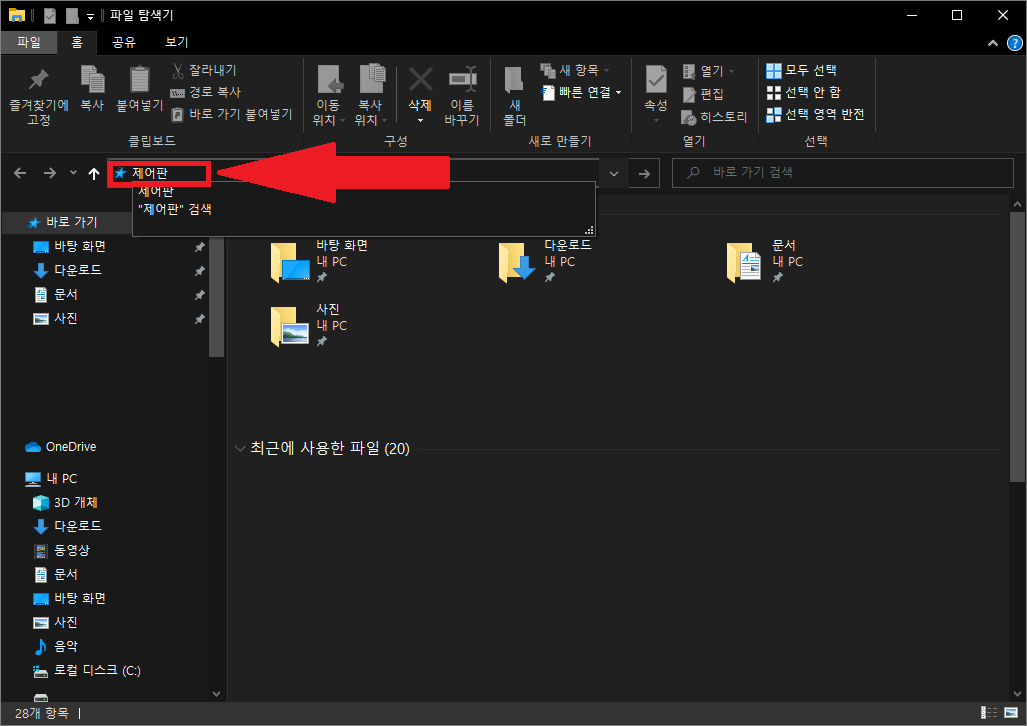
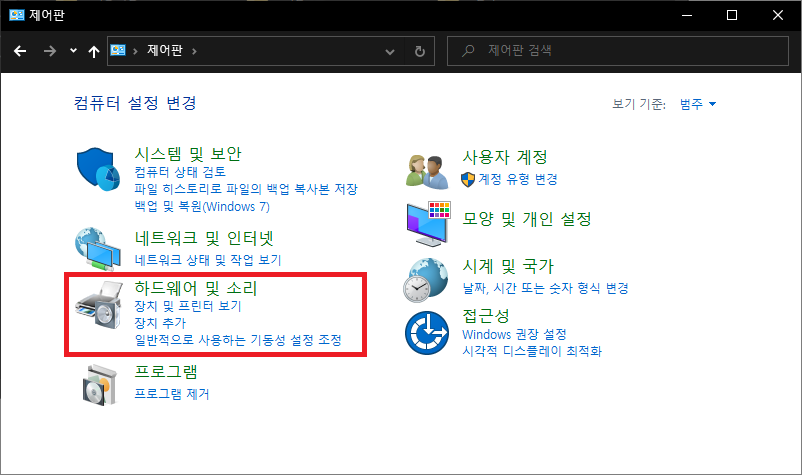
제어판이 켜졌다면 '하드웨어 및 소리'를 클릭합니다.
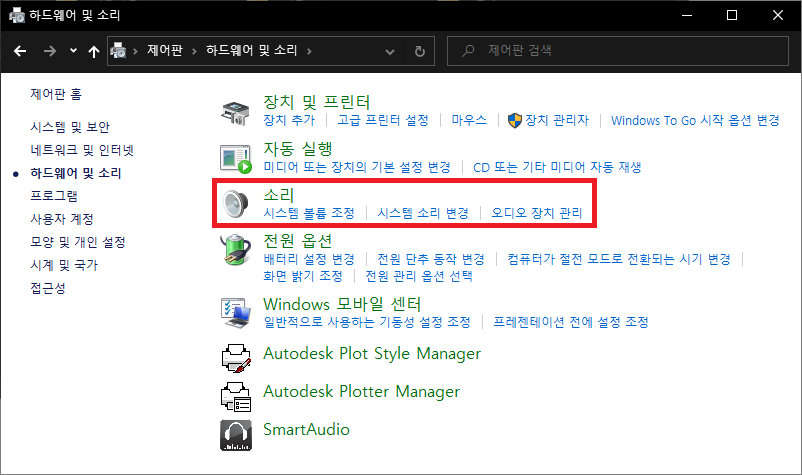
'소리'를 클릭하면 아래 사진처럼 하나의 창이 새로 뜹니다.

지금 스피커로 기본 장치가 잡혀있는데, 이 장치를 보이스미터 쪽으로 할당시켜야 합니다.
이 스피커 장치를 잘 기억해 두세요.
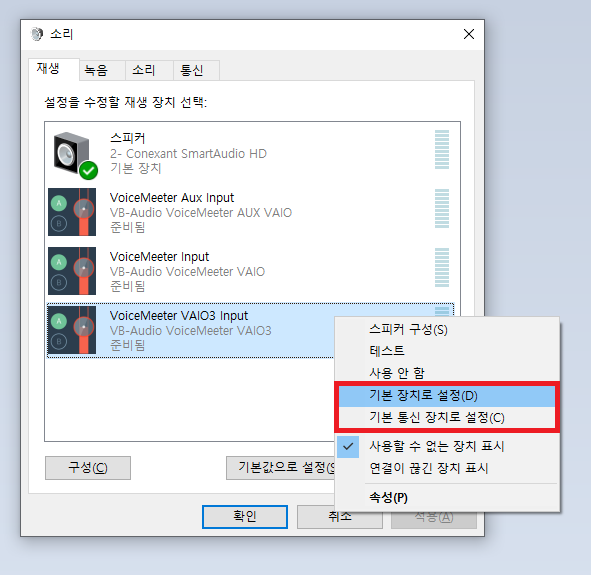
VAIO3 Input을 우측 키를 눌러 기본 장치와 기본 통신 장치로 설정합니다.
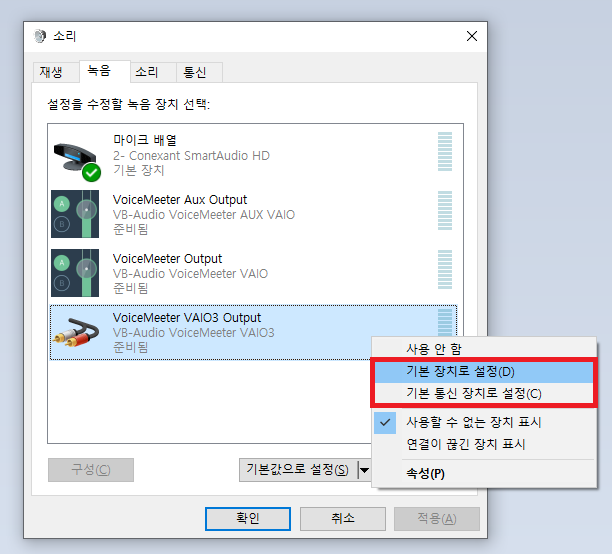
녹음 탭으로 이동 후 VAIO3 Output에도 동일하게 기본 장치와 기본 통신 장치로 설정합니다.
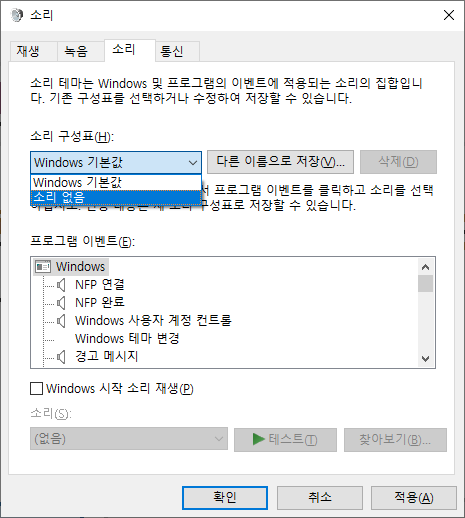
소리 탭으로 이동 후 소리 구성표를 '소리 없음'으로 지정하고
우측 하단의 적용 버튼을 누르고 확인 버튼을 눌러 창을 닫아줍니다.
3-2. 윈도우 사운드 출력 기기를 보이스미터로 지정
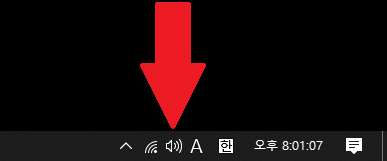
작업 표시줄에 스피커 아이콘을 클릭합니다.

소리를 100%로 설정합니다.
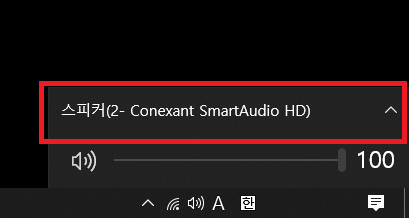
상단의 출력장치 설정 메뉴를 누릅니다. (우측 화살표를 누르셔도 됩니다.)
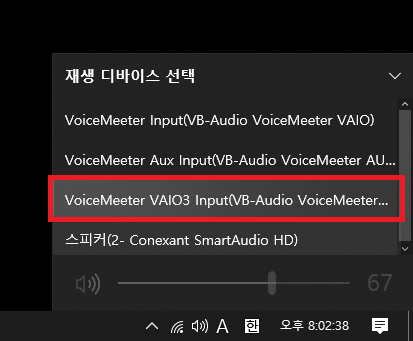
VoiceMeeter VAIO3 Input(VB-Audio VoiceMeeter... 를 선택합니다.
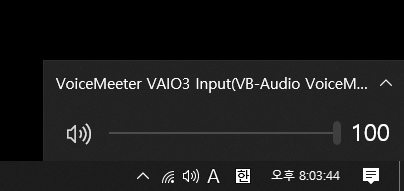
보이스미터 음량도 100%로 설정합니다.
3-3. 보이스미터에서 실제 출력장치로 소리가 나가게 지정
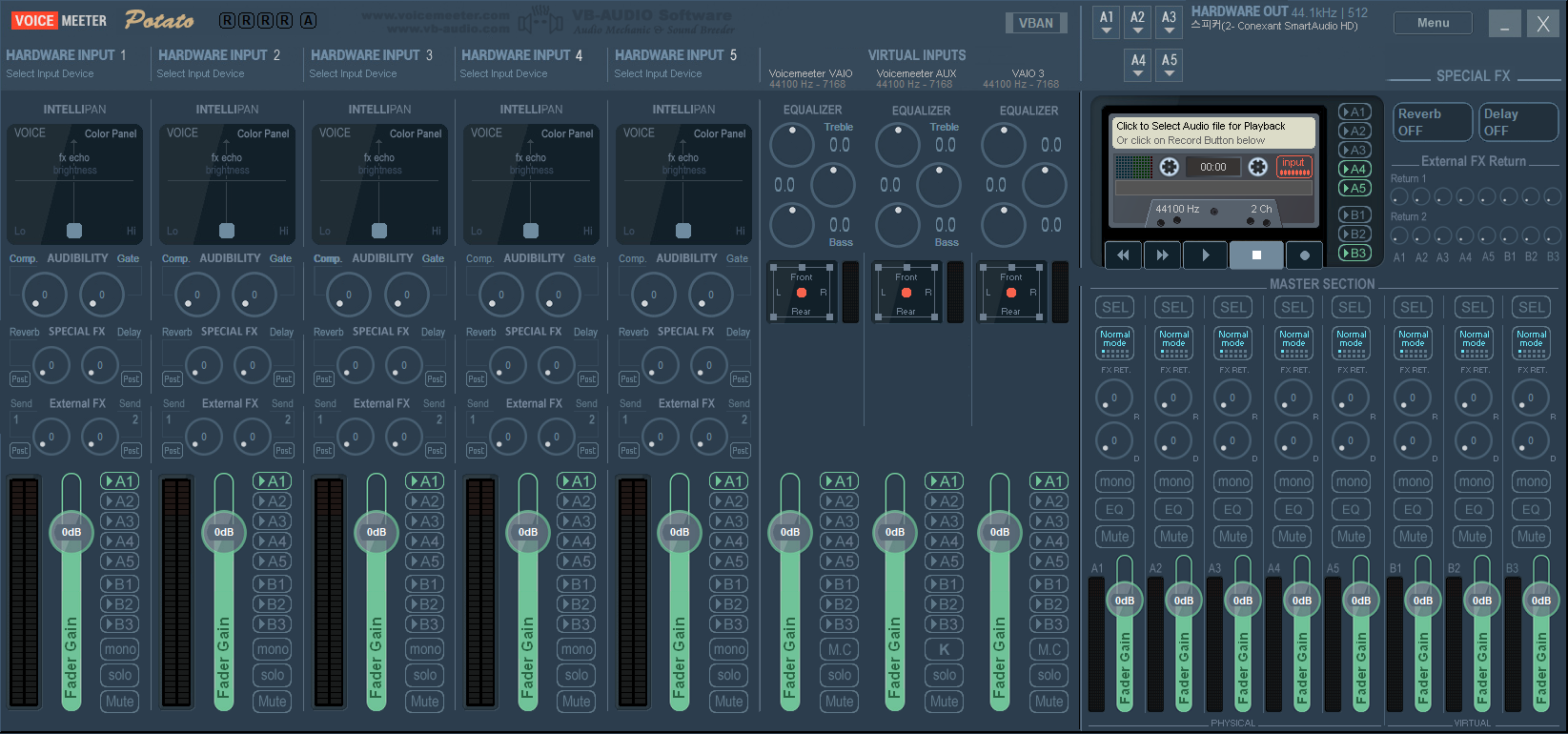
감자를 켜면 이러한 화면이 뜹니다.
1920x1080 (FHD) 화면 기준 화면에 거의 차는 UI를 가지고 있습니다. (크기 조정 안됨)
이제 여기서 우리가 듣는 사운드 장치로 소리를 출력해봅시다.
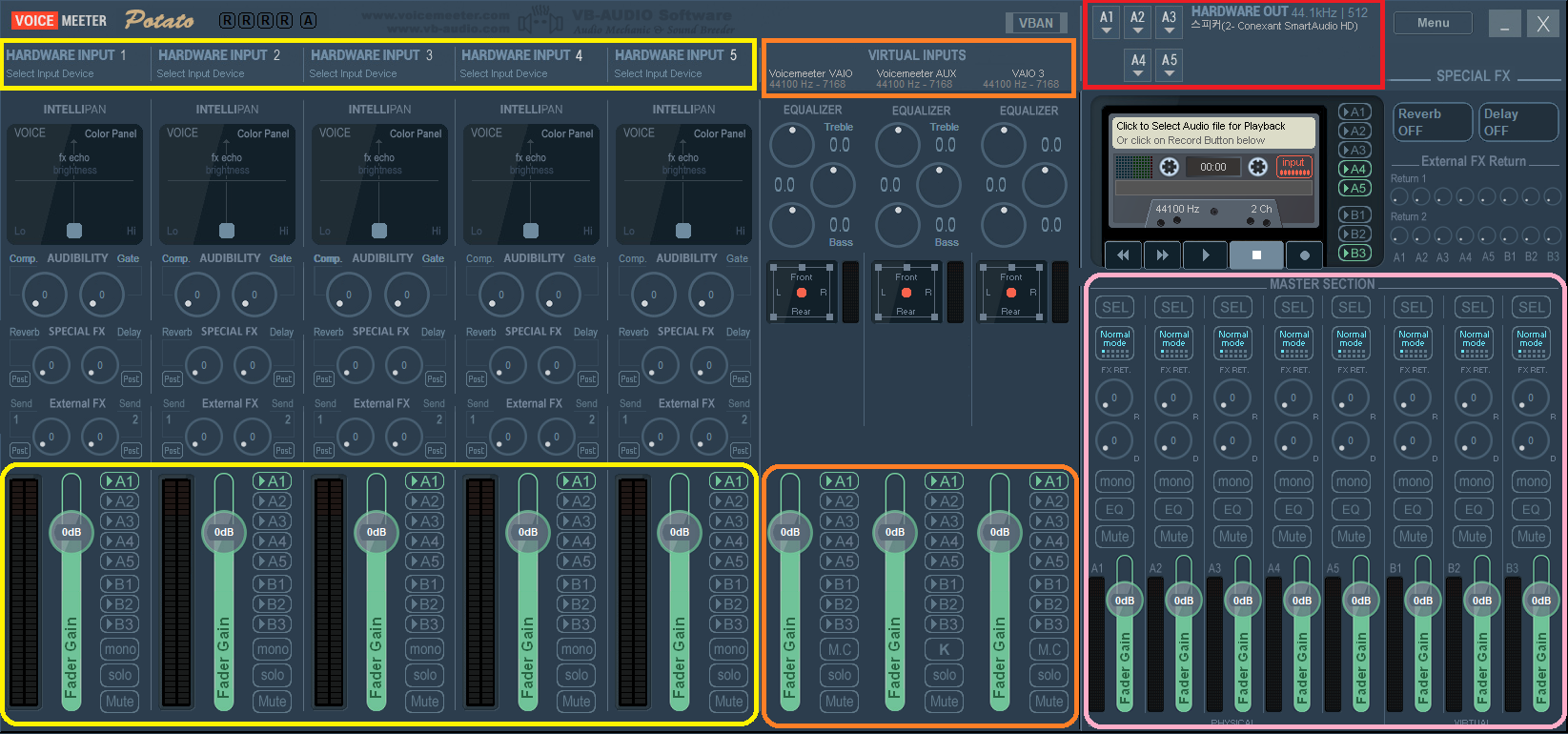
상단의 직사각형들과 하단의 둥근 직사각형들이 있습니다.
여기서 빨간색 상단 직사각형에 위치한 A1 버튼을 클릭합니다.
(A1~A5에서 최종적으로 소리가 출력됩니다.)
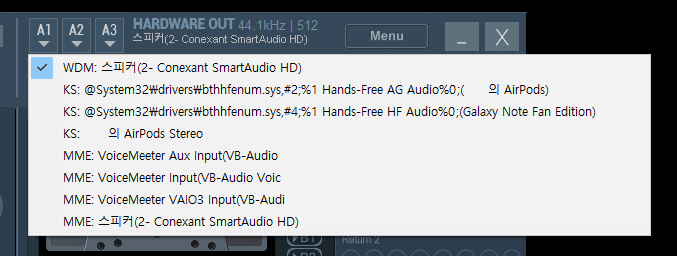
A1 버튼을 클릭하면 연결되어있는 장치들이 주루루 나옵니다.
저는 노트북을 사용 중이기 때문에 데스크탑의 장치 이름과 다를 수 있습니다.
3-1에서 보이스미터를 기본 장치로 지정하기 전에 먼저 선택되어있던 장치를 잡아줍니다.
WDM과 MME 중 WDM을 선택합니다. 없다면 MME를 선택합니다. (WDM이 MME보다 지연율이 낮습니다.(WDM이 MME보다 빠름.))
4. 보이스미터 설정
제어판 -> 하드웨어 및 소리 -> 소리로 이동합니다.
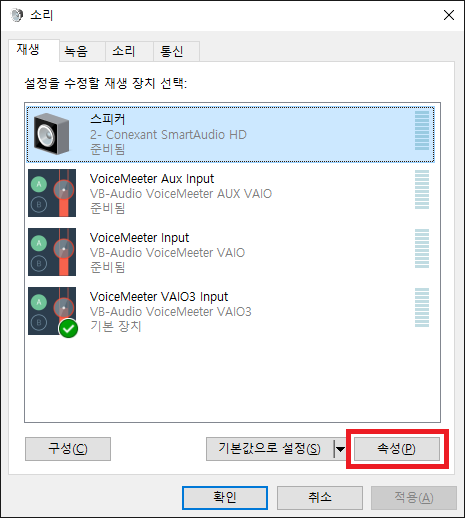
스피커를 클릭하고 속성을 누릅니다.
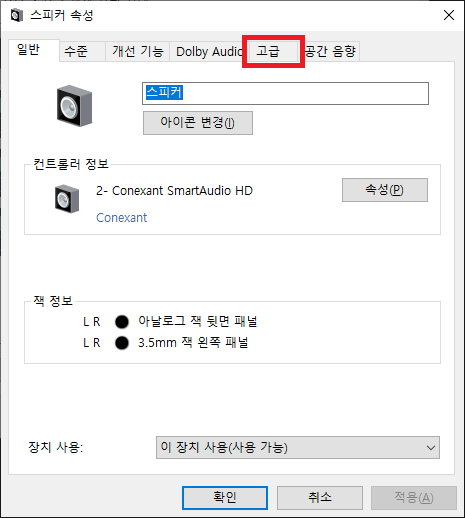
상단의 고급 탭을 누릅니다.

샘플링 속도를 확인해줍니다.
제 노트북은 48000Hz로 설정되어 있습니다. (변경 가능)
그대로 사용하도록 하겠습니다.
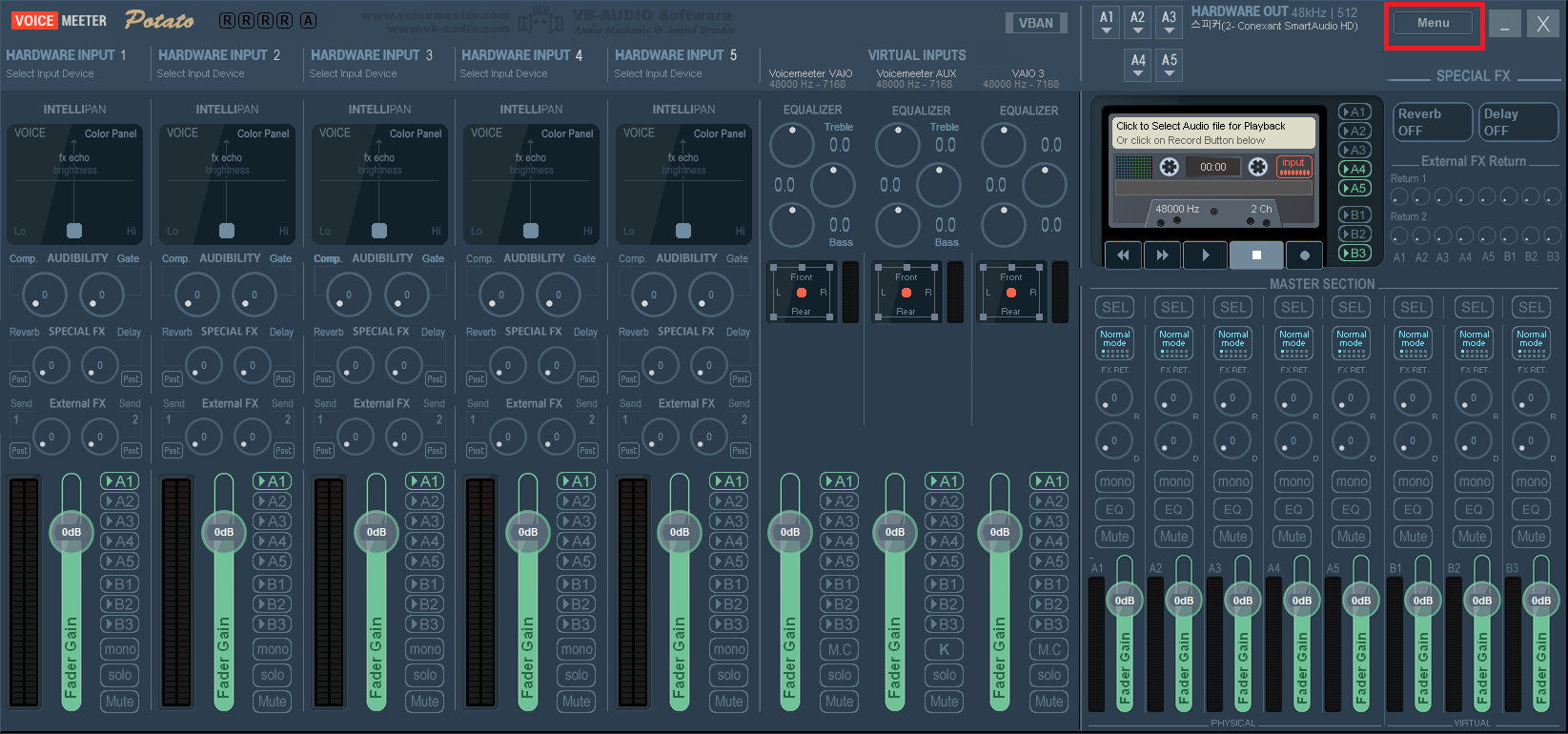
메뉴를 눌러줍니다.
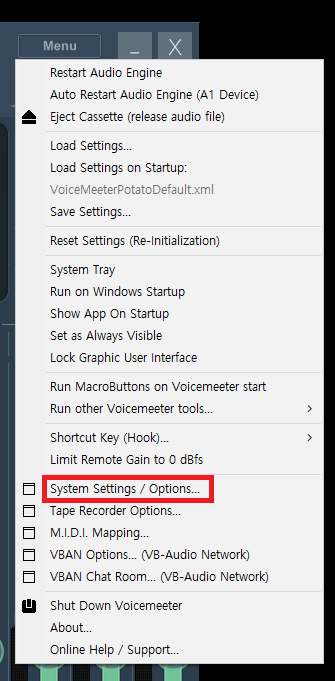
시스템 세팅을 눌러줍니다.
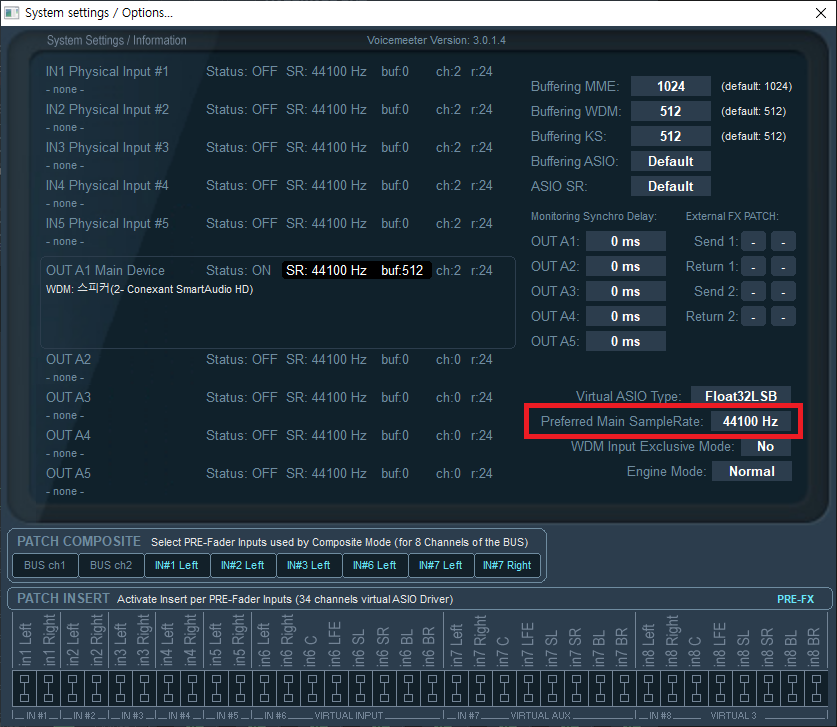
좌라락 뜨는데 여기에서 Preferred Main SampleRate: 를 변경해주면 됩니다.
44100Hz 버튼을 눌러 아까 확인한 값 (48000Hz)으로 변경해줍니다.
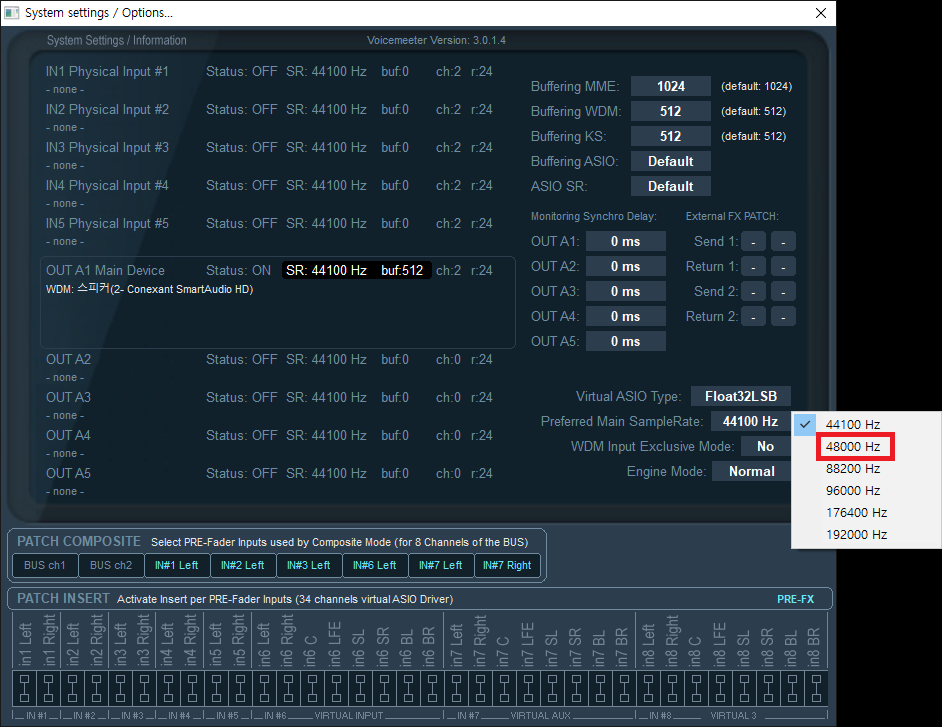
48000Hz로 지정 후 옵션 창을 닫아줍니다.
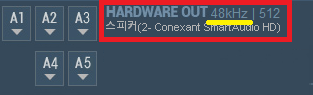
48kHz로 (48000Hz) 변경된 것을 볼 수 있습니다.
마지막으로 컴퓨터가 켜지면 보이스미터가 자동으로 실행되게 설정합니다.
시스템 트레이 항목을 켜면 실수로 꺼도 프로세스가 남아 완전히 꺼지지 않습니다.
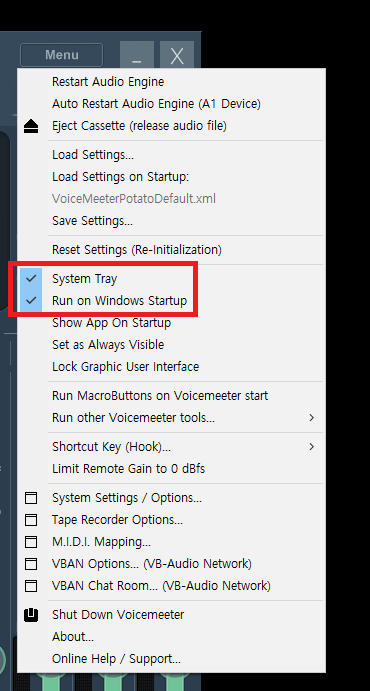
기본 세팅이 되었습니다.
재부팅 후에 소리가 나오는지 테스트를 꼭 하시기 바랍니다.
다음 게시글에서는 Zoom 프로그램을 설치하고 보이스미터에서 줌으로 소리 출력을 하는 방법을 알려드리겠습니다.


