| 일 | 월 | 화 | 수 | 목 | 금 | 토 |
|---|---|---|---|---|---|---|
| 1 | 2 | |||||
| 3 | 4 | 5 | 6 | 7 | 8 | 9 |
| 10 | 11 | 12 | 13 | 14 | 15 | 16 |
| 17 | 18 | 19 | 20 | 21 | 22 | 23 |
| 24 | 25 | 26 | 27 | 28 | 29 | 30 |
- ITX
- 케이스설계
- 미니게임기
- Voicemeeter Potato
- Small form factor
- wise
- 하우징
- 레트로
- 듀얼부팅
- 스팀덱
- SFF
- JLCPCB
- visa
- 알루미늄
- DIY
- applepay
- DIY PC Case
- 개조
- JLC
- PC Case
- Voicemeeter
- 스팀os
- 거치대 자작
- 애플페이
- 오락실게임
- 자작케이스
- 스팀덱 하이브리드
- PC
- 스팀덱 듀얼부팅
- 레트로게임기
- Today
- Total
똑똑한 멍청이의 작업공간
스팀덱 듀얼부팅 6장 (윈도우 설치) 본문
6장. 스팀덱에 USB2를 연결해서 윈도우 깔기
전원 꺼진 스팀덱에 USB2를 연결합니다.
스팀덱 볼륨 - 키를 미리 누른채로 전원버튼을 가볍게 딸깍 눌렀다 뗍니다.
(아까는 +였지만 지금은 -를 누릅니다. / +를 누르면 선택할 수 있고, -를 누르면 바로 부트매니저로 진입합니다. )
띠리릭- 소리가 나면 볼륨키에서도 손을 떼도 됩니다.
그러면 아래와 같은 화면이 뜰 것입니다.
EFI USB Device를 선택합니다.
(다른게 있지만 가독성을 위해 사진을 편집했습니다.)

A버튼을 눌러주면 스팀덱 로고가 나오다가 윈도우 설치 화면이 나올 것입니다.
윈도우 설치의 경우 화면이 옆으로 (세로로) 나오니 고개를 옆으로 꺾어서 보며 깔거나 덱을 세워서 화면을 보는것이 좋을것입니다.
(저는 캡쳐장비에 연결해서 제대로 된 사진을 찍을 수 있었습니다.)
다음 -> 지금설치 -> 제품 키 입력하거나 없으면 건너뜀 -> 윈도우10 프로 선택 후 다음 -> 약관 동의여부 확인 후 다음
사용자 지정 : Windows만 설치 (고급) <- 을 클릭
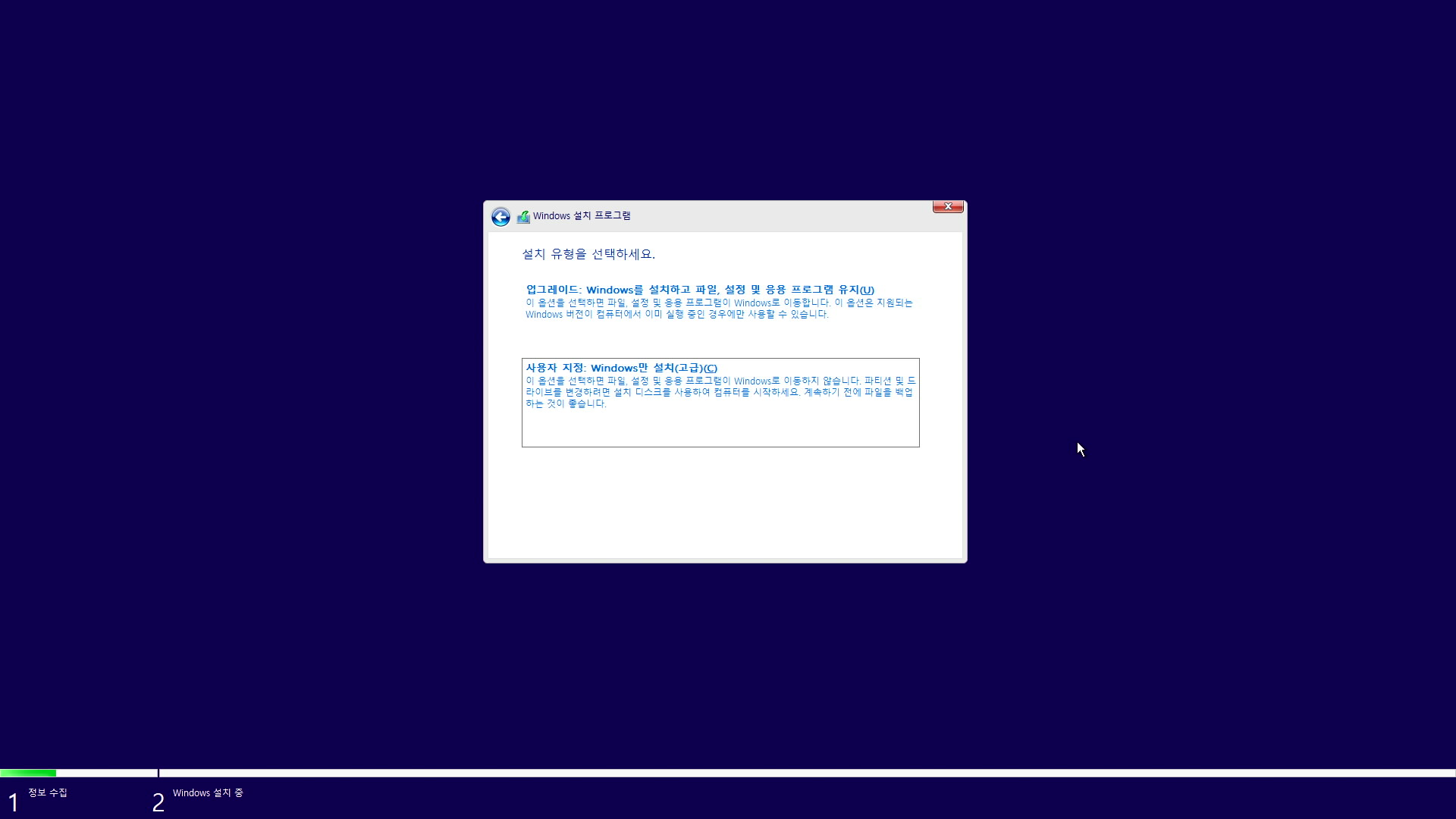
드라이브 0 파티션 n:Windows <- 를 선택합니다.
(4장에서 적어둔 윈도우 전용 파티션을 선택합니다. 설치 전에 파티션 이름과 용량을 꼭 확인하고 다음 버튼을 누르세요. (하이브리드 파티션에 깔지 마시구요) )
저는 이미 깔아서 설치할 수 없다고 나오는 것이니 혼동 마시기 바랍니다.
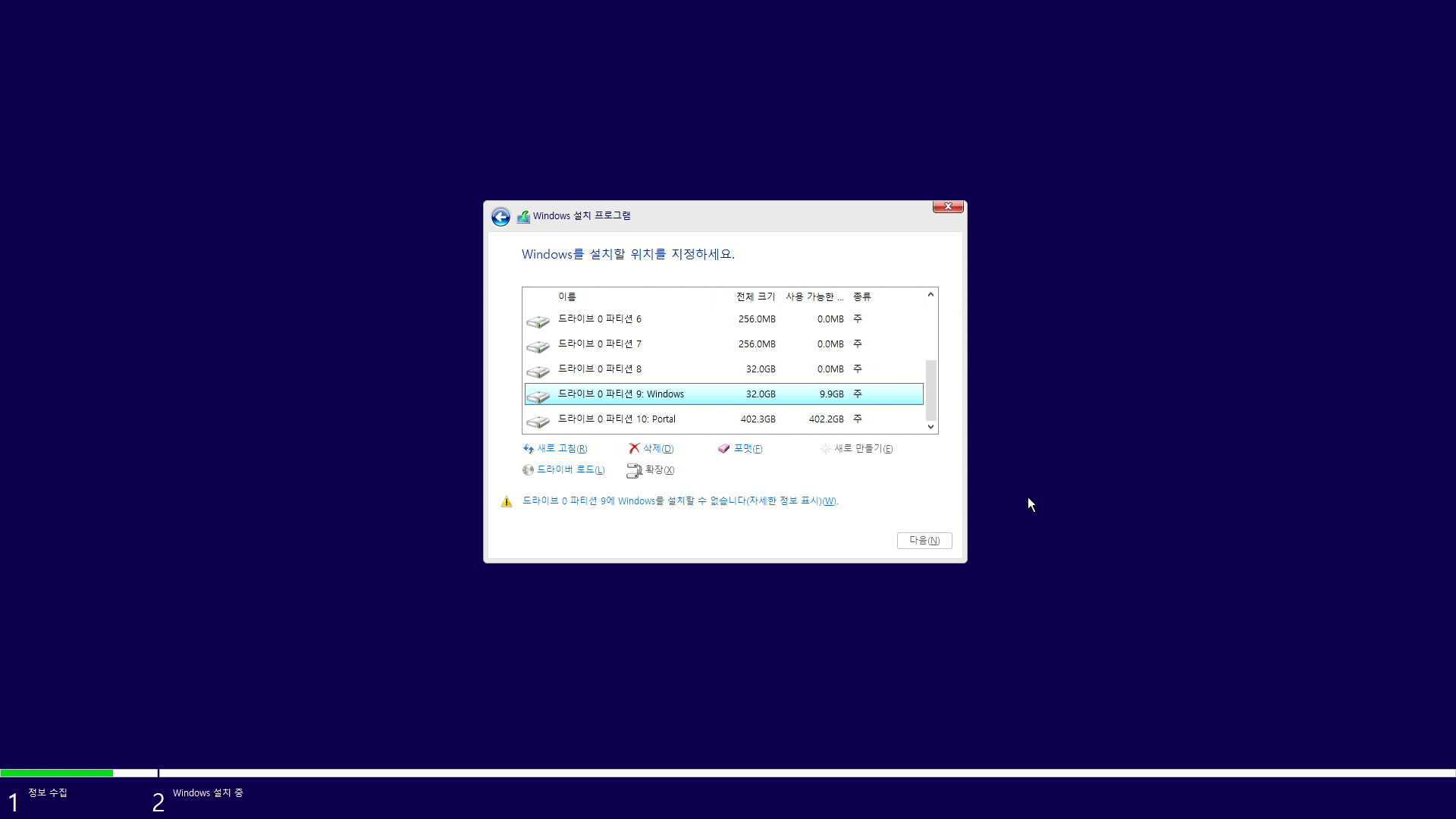
다음을 눌러 설치를 시작합니다.
설치가 완료되면 끝입니다. (자동으로 재부팅됩니다.)
윈도우 기본 세팅을 해서 바탕화면을 볼 수 있는 상태로 만들어두세요.
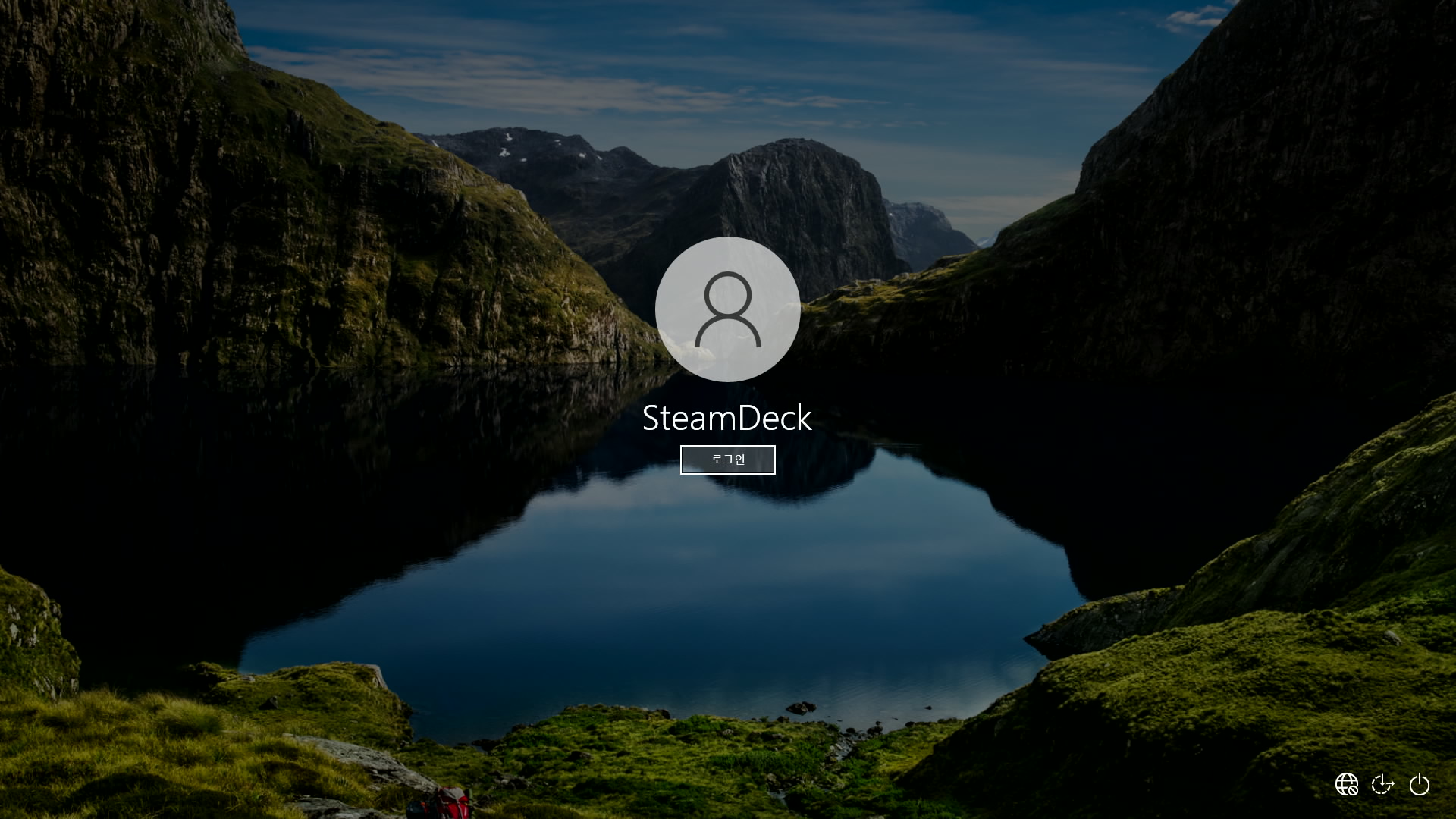
6장을 마칩니다.
7장으로 넘어가기
스팀덱 듀얼부팅 7장 (스팀OS로 부팅 후 클로버 EFI 설치하기)
똑똑한 멍청이의 작업공간 스팀덱 듀얼부팅 7장 (스팀OS로 부팅 후 클로버 EFI 설치하기) 본문 #스팀덱/듀얼부팅 스팀덱 듀얼부팅 7장 (스팀OS로 부팅 후 클로버 EFI 설치하기) 똑똑한 멍청이 2024. 1.
xn--oi2bn5b1zd35p6pcxsv.xn--3e0b707e
'#스팀덱 > 듀얼부팅' 카테고리의 다른 글
| 스팀덱 듀얼부팅 8장 (클로버 EFI가 우선권을 항상 가지게 설정하기) (4) | 2024.01.22 |
|---|---|
| 스팀덱 듀얼부팅 7장 (스팀OS로 부팅 후 클로버 EFI 설치하기) (3) | 2024.01.22 |
| 스팀덱 듀얼부팅 5장 (하이브리드 파티션 적용하기) (0) | 2024.01.15 |
| 스팀덱 듀얼부팅 4장 (파티션 쪼개기) (0) | 2024.01.12 |
| 스팀덱 듀얼부팅 3장 (덱 드라이버 내려받기) (0) | 2024.01.12 |




